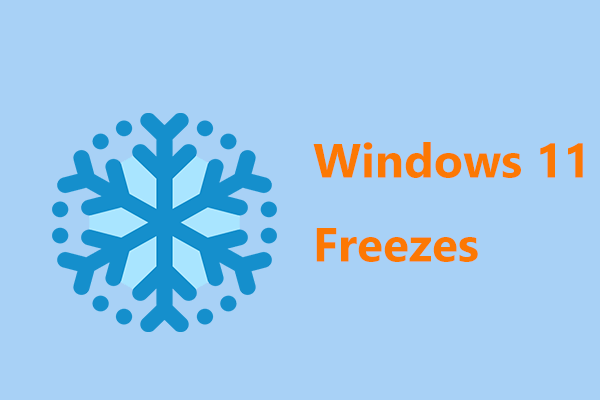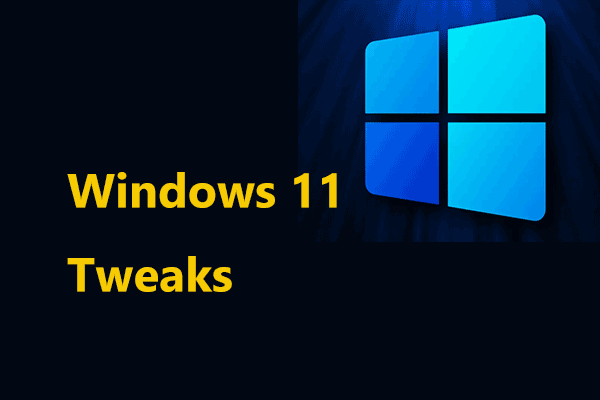Are notifications or pop-ups annoying when they appear on the computer screen when you are working or playing games? You can choose to turn off notifications in Windows 11 to avoid trouble. Here is how to stop Windows 11 notification pop-ups.
You can know the up-to-date things on your system via notifications that come from applications or directly from your PC. But sometimes, notifications heap up and cause clutter, especially for constant notifications that are regular. When you are concentrating on working or playing games, notifications may interfere with you.
Turning off notifications is a good way in these situations. In this post, you can know multiple ways to disable Windows 11 notifications.
How to Turn off Notifications Windows 11
Turn off All Notifications
Follow the steps below to disable all the notifications on your Windows 11 PC:
- Open the Settings app by pressing Win + I. Also open Windows Settings by trying these methods in this post – Windows 11 New Settings: How to Open it? | How to Use It.
- On the System page, go to Notifications, tap on it and then change its toggle to Off. This can stop all the notification pop-ups from apps and other senders.
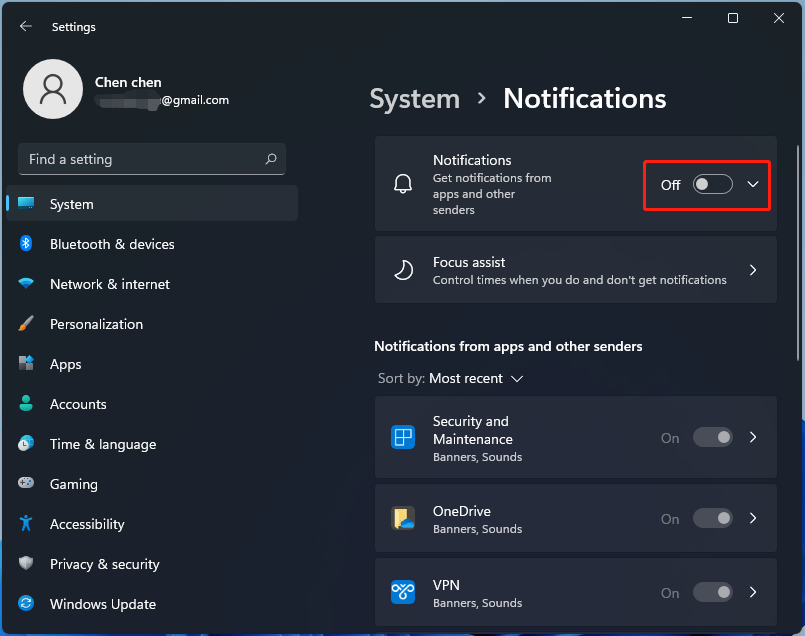
If you want to get some notifications without too much interruption, you can customize the Notifications option by clicking the drop-down menu and check the boxes that you want to get notifications from.
Turn Off Notifications Windows 11 for Individual Apps
If you want to disable notifications from specific apps, you can also easily achieve this aim. Before you do, make sure the Notifications option is enabled.
- Go to Windows 11 Settings and click Notifications from the System page.
- Scroll down to Notifications from apps and other senders and deselect the apps you do not want to receive notifications from. Just change the toggle to Off.
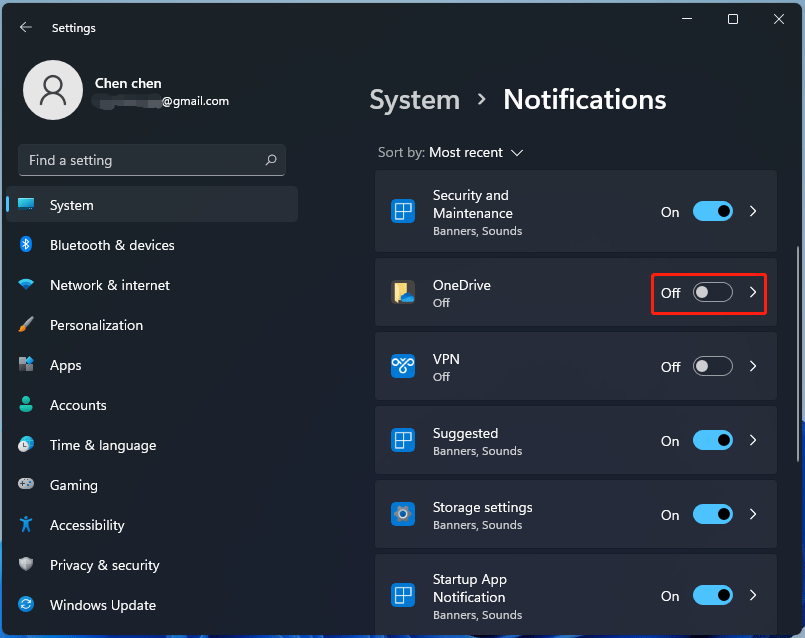
If you click a specific app or sender, you can disable the notification banner or let notifications from it not show in the notification center. Uncheck the boxes of Show notification banners and Show notifications in notification center.
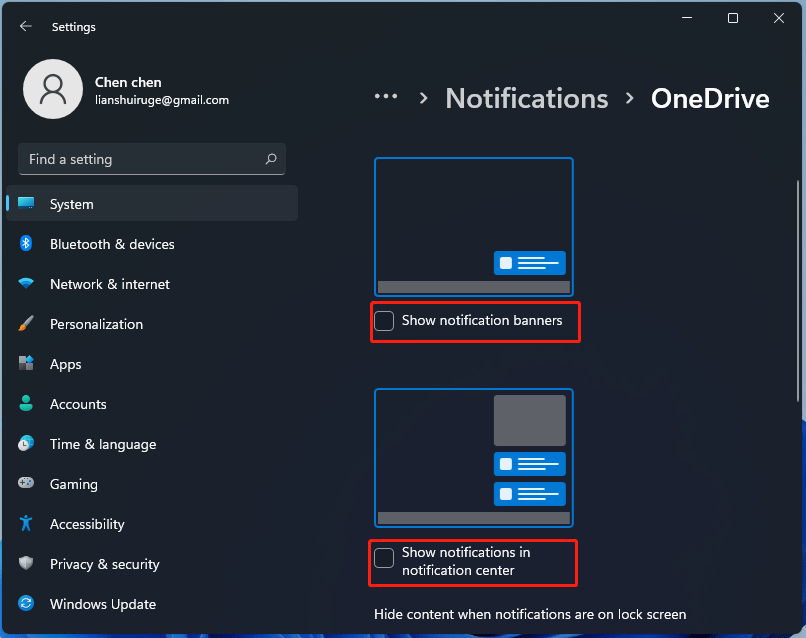
Also, you can set the priority of notifications for a specific app. Just click the app in Notifications, choose the app and scroll down to the Priority of notification in notification center section.
Stop Windows 11 Notification Pop-ups with Focus Assist
When you want to avoid distracting notifications, you can use the Focus Assist feature in the system. By default, it is set to activate automatically under certain conditions.
- Go to Settings > System > Focus Assist in Windows 11. Then, you can choose which notifications you would like to see and hear when you stay focused.
- Check one option – Alarms only disables all notifications except for Alarms; Priority only sees only selected notifications from the priority list. (By default, Off is selected. That means getting all notifications from your apps and contacts.)
Bottom Line
Here is all the information on how to turn off notifications in Windows 11. Just follow the ways in this post to easily disable Windows 11 notifications. If you have any ideas, leave a comment below to let us know.