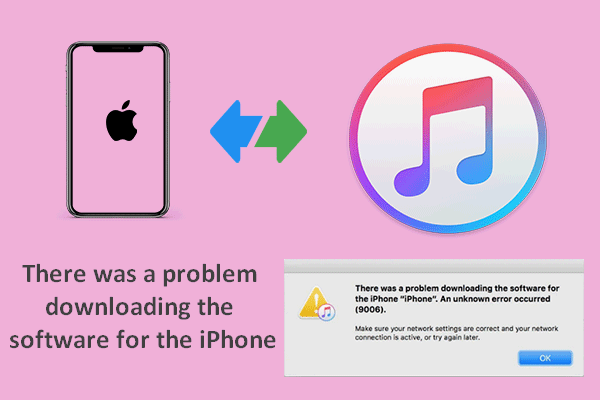When you're updating the iOS of your iPad or iPhone as usual, you may see an Unable to Check for Update prompt window which says an error occurred during the update checking process. What happened? And more importantly, how can you fix iPhone or iPad unable to check for update? This post provided by MiniTool tells all.
Run into the Unable to Check for Update Error
How to Update iOS on iPad or iPhone
Updating the iOS of iPad and iPhone to the latest version is supposed to be a simple and quick process: users only need to open Settings -> click General -> select Software Update. After that, you should wait for the Checking for Update process and follow the on-screen instructions to install the new iOS properly.
How To Check For Windows Updates On Windows 10?
MiniTool Power Data Recovery TrialClick to Download100%Clean & Safe
Unable to Check for Update
However, errors occurred during the process to prevent users from finishing updating successfully. Unable to Check for Update is one of the common errors you may encounter. This prompt window will pop up during the checking process to show you that An error occurred while checking for a software update.
- On that occasion, you can click on the Try Again button in the prompt window. But the update may still fail.
- You can also click on the Cancel button and try the methods mentioned below to fix the problem.
That’s why I’m writing this to help users get out of trouble.
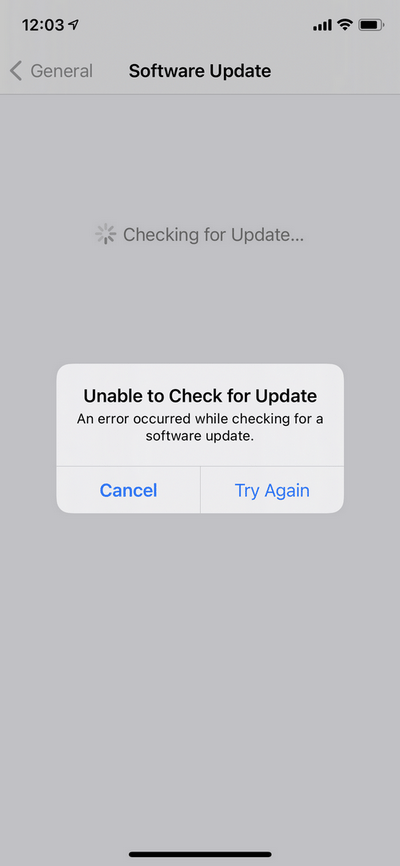
How to Fix Unable to Check for Update iPad or iPhone
Please follow the methods and steps given in this part carefully when you’re in face of iPad unable to check for update or iPhone unable to check for update.
Method 1: Change a Network
When you can’t reach the update server or can’t verify the update, you’ll receive the Unable to Check for Update or Unable to Verify Update message.
- In this case, you should turn the WiFi Off and On, and then try to update the iOS device again using the same network.
- If this failed, please turn the Airplane Mode On and Off and try again.
- Yet, if it still failed, you should try to update using another network or on your computer via iTunes.
Method 2: Visit Apple System Status Webpage
The unable to check for update iPad could also appear when the Apple Servers are down. Here’s how to check:
- Visit the Apple System Status webpage.
- Take a look at the services here.
- If some of the services show yellow, it means the corresponding servers are unavailable for the moment. You should just wait or contact Apple Support for help.
- If all of them are listed in green, it means all the servers are working well. You should move on to the next method.
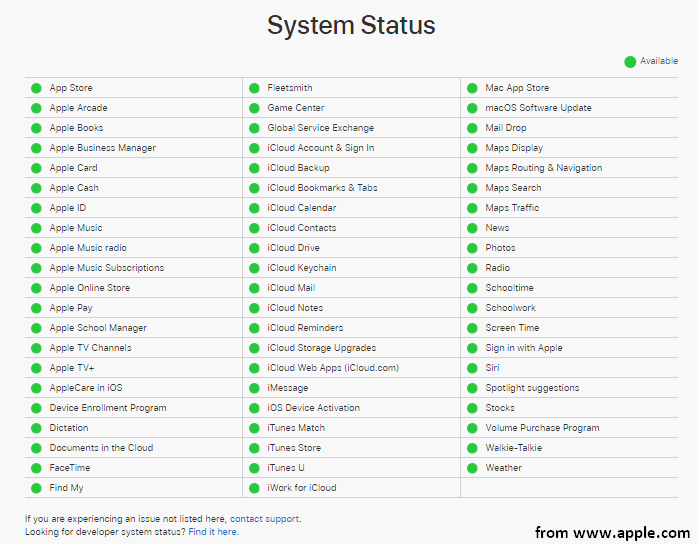
Method 3: Restart Your Device
Please restart your iPad/iPhone by pressing corresponding buttons -> choosing slide to power off -> waiting for a few minutes -> pressing the buttons to power on again.
If this failed, please try to force restart your iOS device.
Method 4: Change Date & Time Settings
- Open Settings on your device.
- Select General.
- Choose Date & Time.
- Look for the Set Automatically option.
- Toggle the switch On. (If it’s already on, you may try to turn it off and on again.)
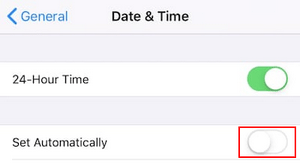
Method 5: Reset Network Settings
- Open Settings.
- Select General.
- Scroll down to click Reset.
- Click Reset Network Settings.
- Enter your passcode to confirm.
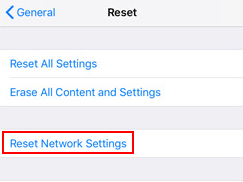
Method 6: Remove & Download the Update Again
- Go to Settings.
- Select General.
- Choose iPhone Storage (or iPad Storage).
- Find the update from the list.
- Select it and click Delete Update.
Other two ways you may try when you’re unable to check for update iOS 13 (or other iOS versions):
- Change the DNS settings (you can use the Google’s Public DNS: 8.8.8.8; 8.8.4.4).
- Get more free space by deleting unnecessary apps, documents, and data.