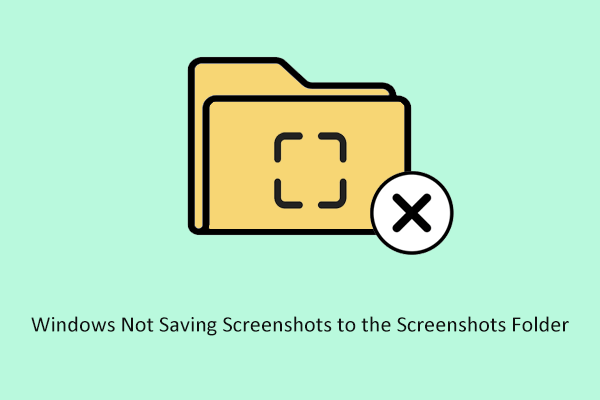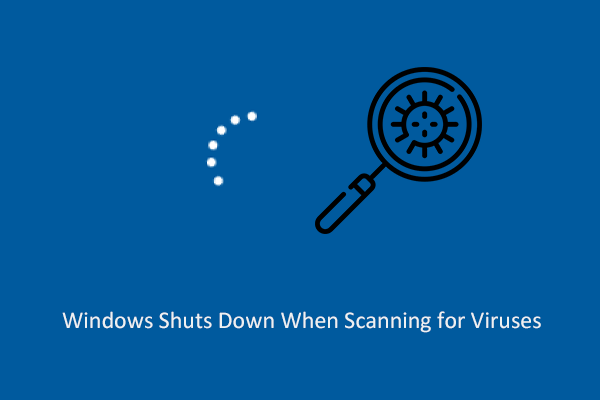Why Can’t I Save Documents to My Desktop
The Windows desktop can be used to display your installed software and saved files, which allows you to quickly view and open the files or applications you need. However, recently many users claimed that they are unable to save files to desktop. When they try to save a file to the desktop, an error message “File path. File not found. Check the filename and try again” appears or they find that the Desktop option not showing in Save As.
According to the investigation, the problem of “can’t save to desktop Windows 11/10” is usually caused by enabling the “Controlled Folder Access” option of Windows Security. Also, other antivirus software may prevent you from saving files on your desktop.
Follow the instructions below to resolve the matter.
Solutions to Unable to Save Files to Desktop
Solution 1. Turn off Controlled Folder Access
Controlled Folder Access is a feature of Windows Security that blocks ransomware by preventing the modification of files in protected folders. Enabling Controlled Folder Access prevents files in protected directories from being changed.
Here you can see how to turn off Controlled Folder Access.
Step 1. Press the Windows + I keyboard shortcut to open Settings. Then select the Update & Security option.
Step 2. Move on to the Windows Defender tab, and click Open Windows Defender Security Center > Virus & threat protection > Virus & threat protection settings.
Step 3. In the new window, scroll down to turn off the button under Controlled folder access.
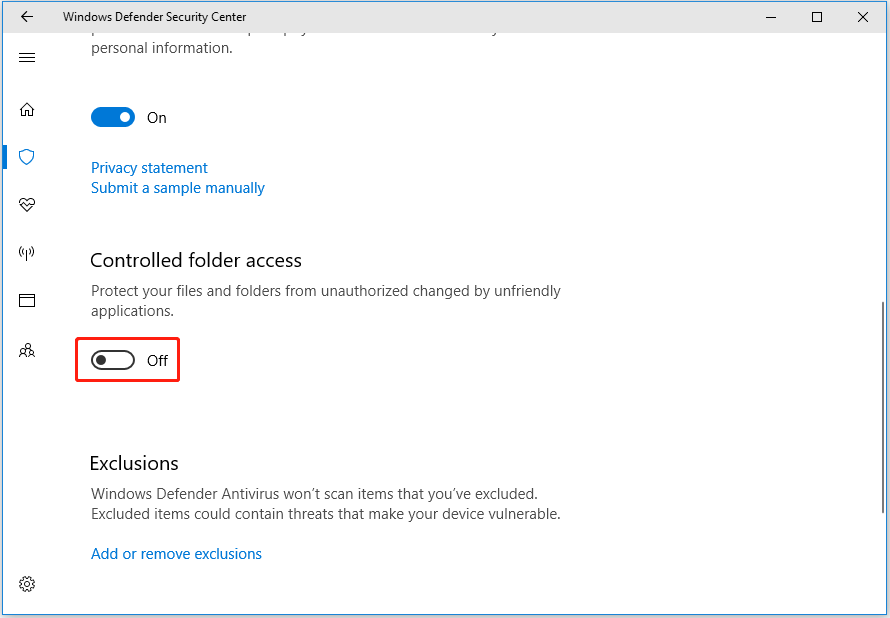
Step 4. In the UAC window, select the Yes option to make this change take effect. Here you may be interested in this post: How to Fix UAC Yes Button Missing or Grayed Out?
Now you can try to save the file again and check if it can be saved to the desktop.
MiniTool ShadowMaker TrialClick to Download100%Clean & Safe
Solution 2. Allow the App Through Controlled Folder Access
If you do not want to disable the Controlled Folder Access feature, you can choose to add the trusted application to the safe or allowed applications list to prevent them from being blocked from writing to the desktop or other protected folders.
Step 1. In Windows Settings, click Windows Defender > Open Windows Defender Security Center > Virus & threat protection > Virus & threat protection settings.
Step 2. Under Controlled folder access, click on Allow an app through Controlled folder access.
Step 3. In the new window, click the + icon next to Add an allowed app. Then find, select, and open the wanted app.
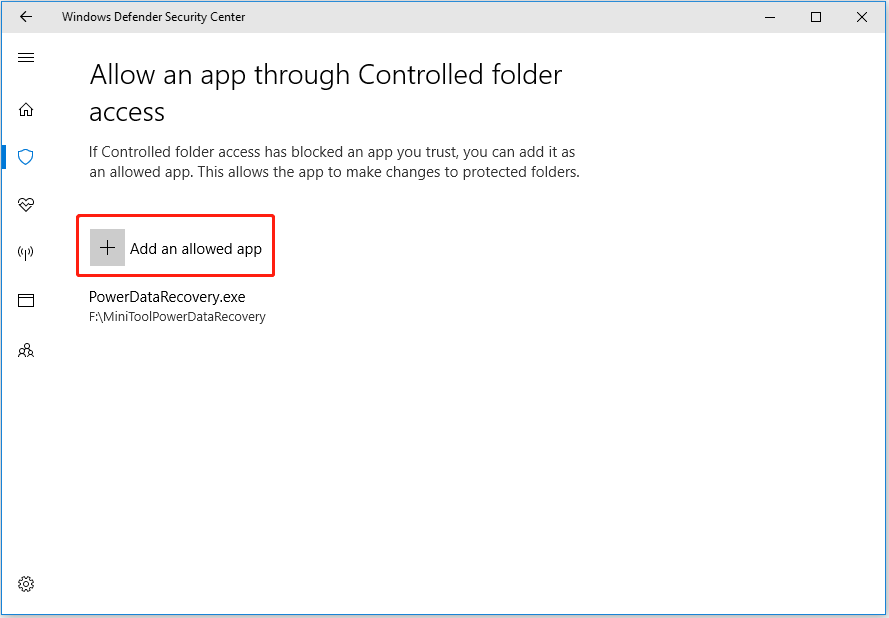
Solution 3. Turn off Real-Time Protection
According to user experience, disabling the Real-time protection feature is also an effective way to resolve the “unable to save files to desktop” issue.
Go to the Virus & threat protection settings page as described in Solution 1 and Solution 2. Then switch the button under Real-time protection to off.
Solution 4. Disable Antivirus
As mentioned before, Windows Security or third-party antiviruses may be responsible for the “unable to save files to desktop” issue. So, to rule this cause out, you can disable all antiviruses temporarily.
MiniTool Power Data Recovery FreeClick to Download100%Clean & Safe
Bottom Line
If you are unable to save files to desktop, try the solutions described above.
Should you have found any other useful fixes for this topic or have any questions about MiniTool software, feel free to contact us via [email protected].