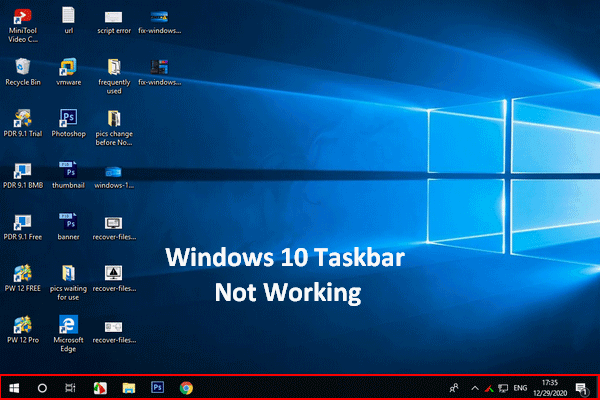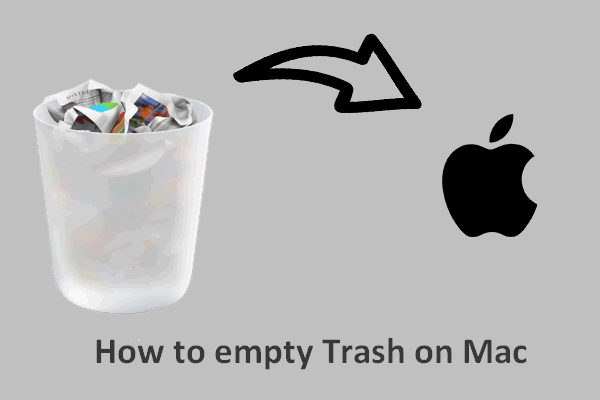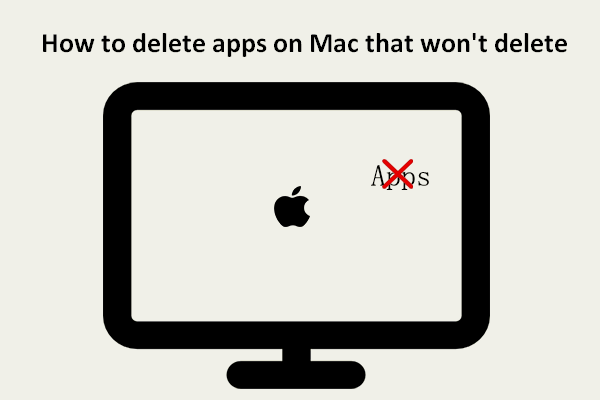Discord offers a very popular way for people to stay close with their friends & communities and to have fun over text, voice, and video. However, you may sometimes find you don’t need Discord, so you want to uninstall it. This page focuses on showing you the exact steps to remove Discord from a Mac or Windows computer.
What is Discord? In fact, Discord is a VoIP, a platform designed for instant messaging and digital distribution. Discord was first launched in 2015 by Discord Inc. as a means for users to communicate easily while they are playing PC games together. Discord becomes more and more popular in the world since it provides an easy way to stay close with friends and communities via voice calls, video calls, text messaging, private chats with media and files.
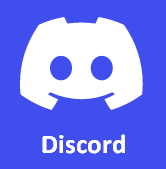
You can run Discord in Windows, macOS, Android, iOS, iPadOS, Linux, and even web browsers. Today’s topic is how to uninstall Discord when you don’t need it anymore. For instance, some users said their Discord is always crashed with different Javascript errors after users left it open for 20 minutes (or less); therefore, they want to fix the problem by uninstalling and then reinstalling the application. What are the methods and steps for uninstalling Discord? Please keep on reading.
Fix Problems With Program Install And Uninstall Troubleshooter.
MiniTool Power Data Recovery TrialClick to Download100%Clean & Safe
Uninstall Discord Windows 10
How to uninstall Discord on Windows 10? This part tells you all; the Discord uninstall mainly consists of three steps.
Step 1: Disable Discord in Task Manager
- Right click on your taskbar in Windows 10 and select Task Manager.
- Also, you can press Ctrl + Shift + Esc to open Task Manager directly.
- The Processes tab will be selected by default, but you should shift to Startup.
- Look for Discord and select it in the list.
- Click on the Disable button in the lower right corner.
If you find your taskbar is not working on Windows 10, please read this to know how to fix it:
Step 2: Uninstall Discord
Now, you should go to uninstall Discord from your PC.
- Click on the Start button in the lower left corner of your PC screen.
- Click on the Settings You can also open Settings directly by pressing Windows + I.
- Select Apps from the Settings window.
- Make sure Apps & features is selected in the left pane.
- Scroll down in the right pane to find Discord.
- Select Discord and click on the Uninstall button after it.
- Click Uninstall again in the pop-up window to confirm.
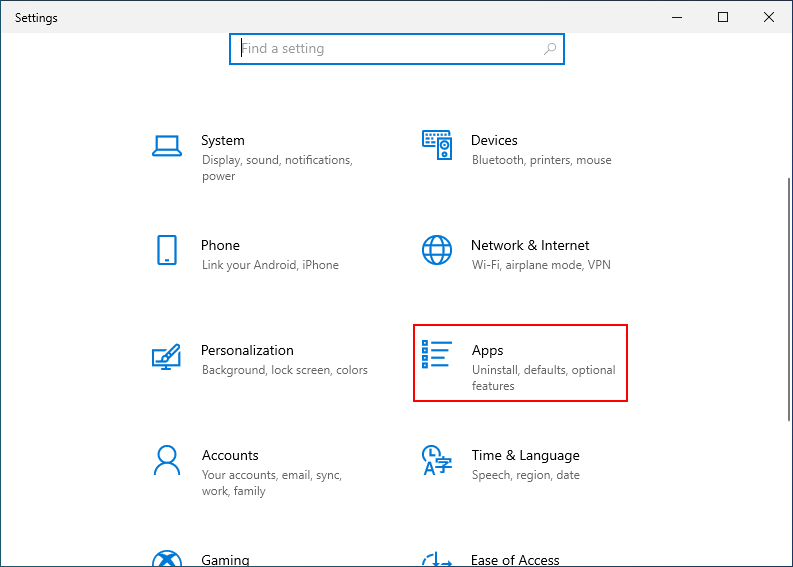
Step 3: Delete Cache of Discord
You should go to delete the cache left from Discord by following this:
- Click the search icon or box on your taskbar. You can also press Windows + S.
- Type File Explorer Options and press Enter.
- Shift to the View tab.
- Check Show hidden files, folders, and drives under Hidden files and folders.
- Click OK.
- Press Windows + E to open File Explorer.
- Select Local Disk (C:) and go to Users -> username -> AppData.
- Find the Discord folder inside both Local and Roaming folders.
- Select Discord and press Shift + Delete to remove it completely.
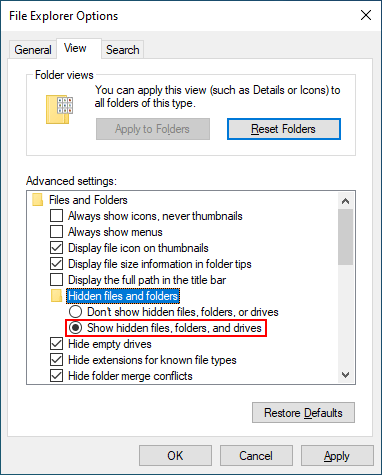
Remove Discord on a Mac
First, you should make sure Discord is not running in the background.
How to remove Discord:
- Open Applications as you usually do. The most direct way is to press Shift + Command + A.
- Find Discord from the apps list.
- Drag the Discord icon and drop it to Trash.
- Then, you can Empty Trash if you like.
How to clear cache of Discord:
- Open Finder.
- Click Go from the top menu bar.
- Select Go to Folder.
- Type ~/Library and click Go.
- Go to ~/Library/Caches or ~/Library/Application Support to find the residual caches and delete them.
Some users said Discord won’t uninstall from their devices. How to fix when they can’t uninstall Discord or can’t delete Discord? How to completely uninstall Discord?
Please remember to disable the Discord auto-run. Besides, you should also try to uninstall Discord from Control Panel/Registry Editor or use a third-party uninstaller. In addition, you can run SFC or scan your computer for virus; then, try to uninstall Discord again.