Uninstalled Games still taking up Disk Space
Hey all, I have a 512GB SSD labeled as "Local Disk (C:)" and there's almost no space left despite me deleting a lot of the games in my Steam library. I tried checking the Steamapps/common folder but none of them are there. I'm running out of space so I'd appreciate some help hahaha. – uyjireddit.com
Why Uninstalled Games Still Taking Up Space?
In theory, computer disk space will free up after uninstalling games. But in some cases, people find no space is freed up even the uninstalling process is completed.
This is because there are game-related files that still exist on your computer. These files store the information and settings of this game that allows you to quickly load the game.
How to Fix the Uninstalled Games Still Taking Up Disk Space Issue?
Way 1: Clear the Game’s Leftover Files
Typically, the downloaded files will be stored in the Local Disk (C:) by default. If you don’t change the location, you can check the game files in the “Program Files” or “Program Files (x86)” in the C drive. You can also find these files by searching the game’s name in File Explorer.
If you have changed the storage path, you can go to the corresponding path to find the related files.
You can delete these files directly when you have removed the game to free up disk space.
Way 2: Clean Up System Cache Files
Another method is to clear the system cache files. These files are generated when you are running the game or loading the game, which can take up a lot of space.
>> Using Disk Cleanup
Disk Cleanup is a Windows built-in tool that can help identify unnecessary files to free up space.
Step 1: Type Disk Cleanup in the Windows Search bar and press Enter to open it.
Step 2: Select the drive you want to clean up from the drop-down menu and click OK.
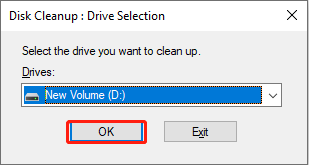
Step 3: You can now select the files that can be deleted. Just keep the chosen files and choose other files you want to remove under the Files to delete section. Then, click OK to delete files.
>> Using Storage Sense
The other Windows snap-in tool is Storage Sense. But this tool only works for the system drive (C drive). You can run it to get rid of the temporary files, unnecessary files, content in the Recycle Bin, and more.
Step 1: Press Win + I to open the Windows Settings.
Step 2: Go to System > Storage. You can click on the Configure Storage Sense or run it now on the right pane.
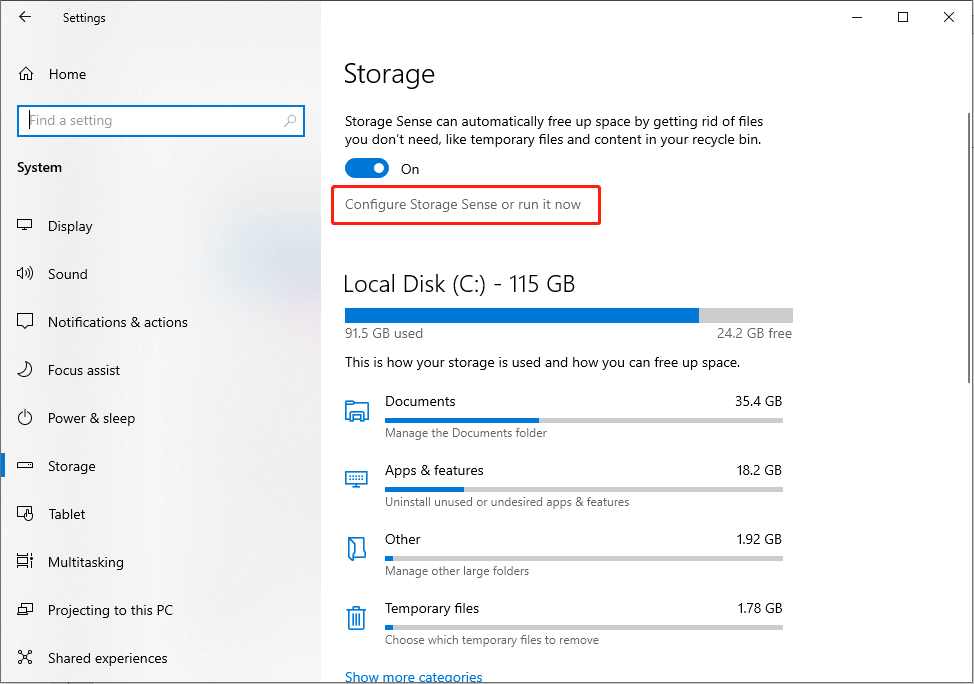
Step 3: Scroll down to find and click Clean now to find and delete files automatically.
You can read this post to learn how to uninstall a Steam game completely on your computer: How to Uninstall Steam Games Completely? [3 Methods].
Bonus Tip
What if you have deleted useful files when clearing unnecessary files? Or if you want to recover deleted or missing game-related files, how to do this? As long as these files are stored on your computer and they are not overwritten, you still have an opportunity to find them back. Professional data recovery software, like MiniTool Power Data Recovery, plays a vital role in this process.
This free file recovery tool is developed to find and recover permanently deleted files from computers, external hard drives, flash drives, SD cards, and other data storage devices. It comes with a secure data recovery service and runs well on all Windows systems. If you need to recover files, MiniTool Power Data Recovery is worth a try.
MiniTool Power Data Recovery FreeClick to Download100%Clean & Safe
Bottom Line
You can find two methods on how to free disk space after uninstalling games in this post. If you are troubled by the uninstalled games still taking up disk space problem, hope this article gives you some useful information in time.

