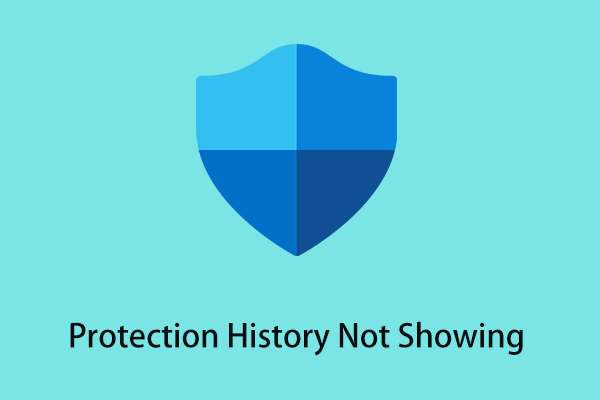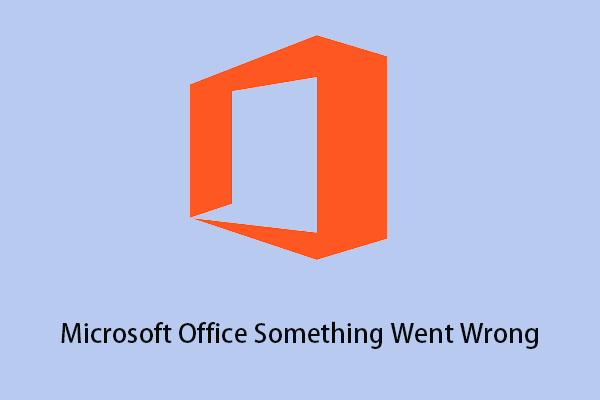Have you ever encountered the error message “unknown error trying to lock file” when you try to edit Excel files or open files from SharePoint? This paper from MiniTool shows you how to deal with it.
Lots of users are plagued by unknown error trying to lock file in SharePoint or Excel just like the user below:
I would like to edit the Excel file but cannot do because of the "unknown error trying to lock file" problem. I manage to deal with the problem, but it doesn't work. Looks like other users have the same problem. I read the comment and try to solve it in the same way.
answers.microsoft.com
Before trying to cope with this annoying issue, you had better know why it happens so that you can fix it more targeted.
Why Does the Unknown Error Trying to Lock File Happen
Various reasons could lead to the unknown error in Excel or other Office applications. Here we list the most common causes.
- Temporary errors and malfunctions in Microsoft Office applications.
- Virus attack.
- Microsoft Office application setup issues.
- Wrong Windows update.
- Corrupted Office cache.
How to Fix Unknown Error Trying to Lock File Excel/SharePoint
Now let’s see the corresponding solutions to the “unknown error trying to lock file” matter. You can try them one by one until the issue has been fixed.
Fix 1. General Troubleshooting Methods
Sometimes the error is just caused by temporary glitches. In this case, you can perform the basic troubleshooting steps. For example, you can clean boot your computer to check whether some services are preventing you from opening or editing your files. And, you can use antivirus like Windows Defender to scan your computer to rule out virus issues.
After these operations, if the problem still exists, you can try the following advanced ways.
Fix 2. Uninstall Windows Updates
As said before, you may encounter the unknown error after updating Windows. So, you can uninstall the Windows update to check whether the issue has gone.
To do that, you can Press Windows + I ley combinations to open Settings. Then click Update & Security. In the Windows Update section, click on View installed update history. Finally, click Uninstall Updates and follow the prompts in your screen to finish this task.
For more methods to uninstall Windows updates, you can refer to: How to Uninstall Windows 11 Update – 5 Ways.
Fix 3. Clear Microsoft Office Cache
According to user feedback, clearing the Office cache can effectively solve the unknown error. Here you can follow the steps below to have a try.
Step 1. Open any Office application except Outlook, and here we take Word for example.
Step 2. Click File > Options > Trust Center > Trust Center Settings > Trusted Add-in Catalogs.
Step 3. In the Trusted Add-in Catalogs section, check the checkbox Next time Office starts, clear all previously-started web add-ins cache as shown below. Finally, click OK to save your settings.
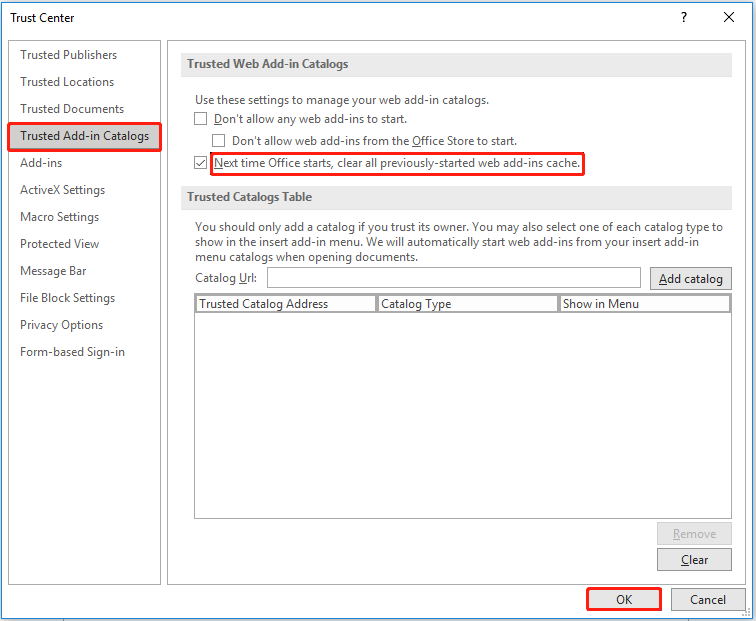
Fix 4. Disable Protected View
Protected View is a read-only mode where most editing functions are disabled. When this feature is enabled, you cannot edit Excel files or find that your Word files are opening in read-only mode. To fix the unknown error, you need to turn off Protected View.
Step 1. Open Excel and move to File > Options > Trust Center > Trust Center Settings > Protected View.
Step 2. Under the Protected View section, uncheck the three options as shown in the figure below to disable Protected View. After that, remember to click OK.
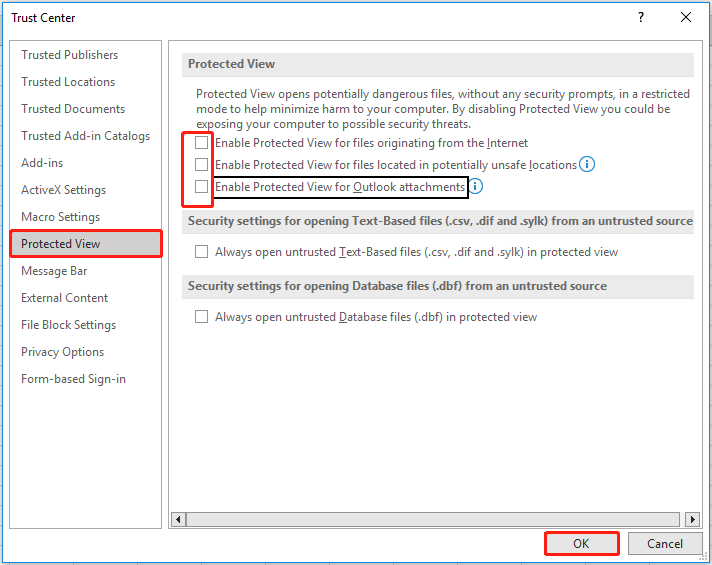
Now you can check whether the issue has been addressed.
Top Recommendation
If your Excel, Outlook, or Word files get lost due to the “unknown error trying to lock file” message or viruses, you can use a piece of free data recovery software – MiniTool Power Data Recovery to get them back.
MiniTool Power Data Recovery can help you recover Excel spreadsheets, Word documents, Outlook emails, pictures, videos, and various other types of files. The free edition of MiniTool Power Data Recovery can help to scan and preview all files on your data storage devices, allowing 1 GB of data recovery for free.
MiniTool Power Data Recovery FreeClick to Download100%Clean & Safe
For more information about recovering files with MiniTool Power Data Recovery, you can read: Fix Windows Deleting Files Automatically & Recover Data.
Final Words
When you cannot edit Excel files or other files due to the “unknown error trying to lock file” issue, just try the methods above. Hope they are beneficial for you.
If your files get lost, try to get them back using MiniTool Power Data Recovery. If you have any questions when using it, do not hesitate to contact us via [email protected].