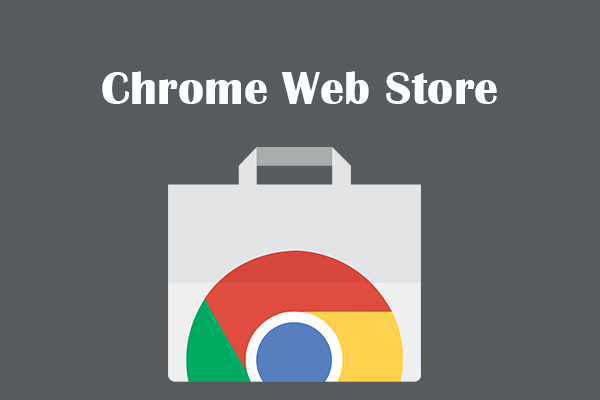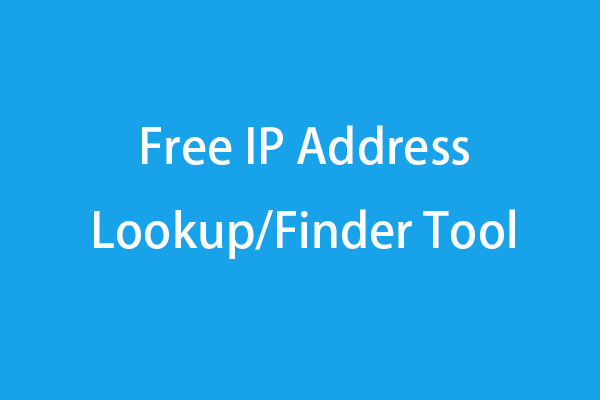Google Chrome extension auto update doesn’t always work. You can update Chrome extensions manually when you need. Check the detailed 2 steps in this tutorial to manually force Chrome to update extensions. MiniTool software also develops free data recovery software, free partition manager, free PC backup software to help you solve various Windows problems without data loss.
- How to update Chrome extensions manually?
- How often does Chrome check for extension updates?
- How do I manually add an extension to Chrome?
Google Chrome is one of the most popular web browsers on Windows. You can add some useful extensions to Chrome browser to improve the functionality of Chrome.
Generally Google Chrome will update your added extensions automatically, but it checks for update on a regular schedule. Sometimes you may find a new version of an extension has been released but Chrome hasn’t updated it.
If you need, you can update Chrome extensions manually by following the 2 steps below.
2 Steps to Update Chrome Extensions Manually
Step 1. Open Google Chrome Extensions Window
You can open Chrome browser, and type chrome://extensions in the address bar to open Chrome extensions window.
Alternatively, you can also click the three-dot icon at the top-right corner of Chrome screen and click Settings to open Chrome Settings window. Then you can click Extensions in the left column to open Chrome Extensions window.
Step 2. Update Chrome Extensions
Next you can turn on Developer Mode at the upper-right corner. Then click Update Extension Now button to update all Chrome extensions to the latest available version with Chrome’s extension updater.

How to Update Chrome Extensions Manually by Directly Downloading the Extension
Step 1. Download Extension CRX File
You can download the Chrome extension Get CRX at first so that you can download the extension CRX files to your computer.
Then you can go to the preferred extension developer website to download the extension file (end in .CRX) to your computer. You can go to the extension store page, right-click the blank area on this page to choose Get CRX of this extension.
Step 2. Access Chrome Extensions Page
Next you can type chrome://extensions in Chrome browser address bar, tick Developer Mode.
Click the Remove icon next to the target extension to delete the old version of extension.
Step 3. Update Chrome Extensions
Then you can find the downloaded extension .CRX file you just downloaded, and directly drag and drop the file to Chrome extensions window to install its new version.
How to Add an Extension to Chrome
You can open Chrome Extensions Web Store, search and find the extension you want to install, and click Add to Chrome button to add the extension to Chrome.
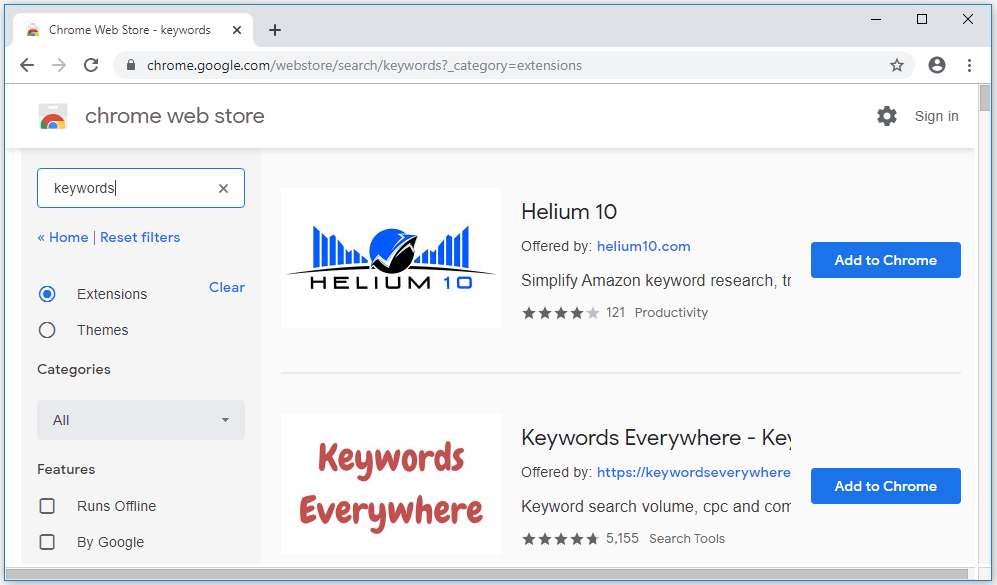
Best Google Chrome Extensions You Should Try
Wonder what are the best extensions for Chrome? You can check this post: The best Google Chrome extensions 2019: do more with your browser.
Best Free Data Recovery Software – MiniTool Power Data Recovery
If you lost some data because of mistakenly file deletion, system crash, malware/virus infection, hard drive failure, you can utilize the free data recovery software – MiniTool Power Data Recovery Free – to easily restore lost data and deleted files from Windows 10/8/7 computer, external hard drive, USB flash drive, SD card, and more. Extremely intuitive interface and 100% clean. Even novice users can use it to easily recover data from various devices.