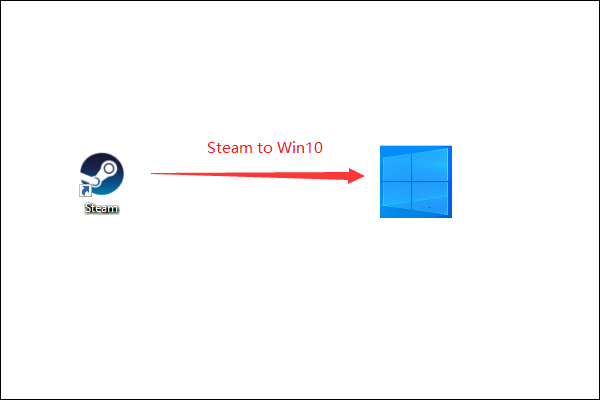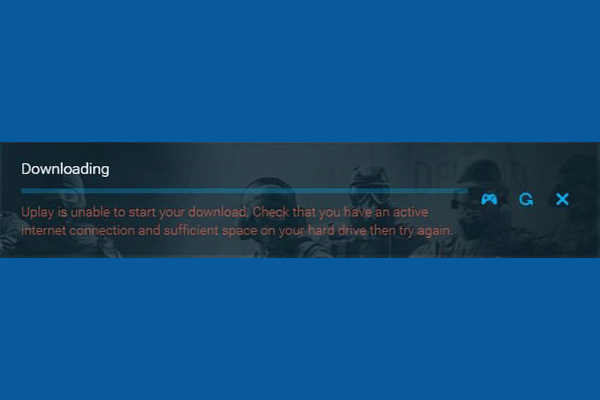If you can't find games in Uplay game library, there may be something wrong with Uplay. If you want to find a useful way to fix this issue, you can read this post. It will show you several solutions to this problem. Right now, you can get these methods from MiniTool.
Uplay Doesn’t Recognize Installed Games on Windows 10
Today, Windows 10 gamers like to play games through digital distribution services like Uplay and Steam.
Having access to the game library at any time, keeping your games updated and organized, and putting them all in one place is much easier.
But sometimes, installed games and Uplay clients can have problems. If you are a Uplay user and the client doesn’t detect your installed games, keep reading to get methods to fix this issue.
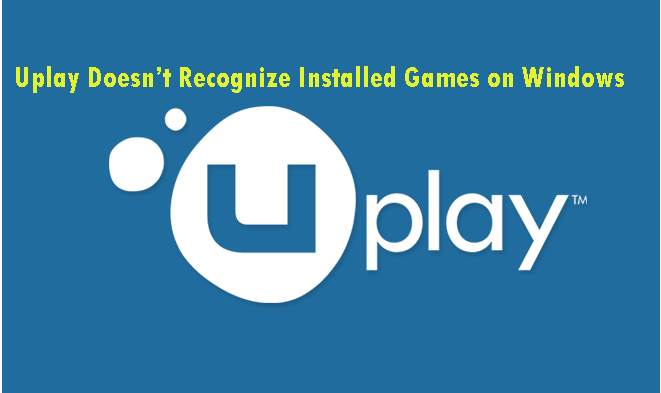
Fix “Uplay Game Not Showing up in Library”
Method 1: General Troubleshooting Steps
Step 1: Disconnect your game from another Ubisoft Account. Create or log in with a secondary account, then log in to this account and check if your game is in the game library.
Step 2: Make sure your game is not hidden. In your Uplay PC game library, expand the Hidden section and then check if your game is there.
Step 3: Empty the cache folder for Uplay PC. Close Uplay > find the Uplay default directory > find and rename the cache folder to another name > restart Uplay PC.
Now you can check if the “Uplay doesn’t recognize installed games on Windows 10” problem still exists.
Method 2: Select the Correct Game Directory
Step 1: Run Uplay on your Windows 10 PC and then log in to your account.
Step 2: Find your games library in the Uplay client and then find the game you want to detect.
Step 3: Click on the game. Find the Locate installed game button and then choose the installation directory of your game manually.
Step 4: Click OK.
After you finish the steps above, you can update and run the game through Uplay PC. Or you can use the Download button:
Step 1: Back up your game in case something goes wrong.
Step 2: Open Uplay and log in to your account.
Step 3: Find your games library and click the game you want to detect.
Step 4: Click the Download button.
Step 5: Point the Uplay installer at the game directory.
Step 6: Uplay should show Discover Files… and your game has installed.
Method 3: Uplay Can’t Detect Steam Installed Games
If steam games can’t be recognized in Uplay, try this way.
Step 1: Close Uplay. If necessary, open Task Manager and end all Uplay related processes.
Step 2: Open File Explorer.
Step 3: Find your default Uplay PC directory. Usually, you can find it in C:Program Files (x86)UbisoftUbisoft Game Launchercache.
Step 4: Find the Ownership folder and then delete it.
Step 5: Relaunch your Uplay PC.
Step 6: Run the game again from Steam and then check if the “Uplay doesn’t recognize installed games on Windows 10” issue disappears.
Method 4: Move Your Games to Another Partition
If the methods mentioned above didn’t work, the last method you can try is moving your games to another drive/partition and then you can reinstall Uplay on your Windows 10 PC.
Step 1: Close Uplay. If necessary, open Task Manager and end all Uplay related processes.
Step 2: Find the installation folder where you want to move our game.
Step 3: Copy the game folder and paste it to the new drive/partition.
Step 4: Return to the original game folder and rename it by adding something like “old”.
Step 5: Launch Uplay, navigate to Games > My Games, find your game on the list and then click it.
Step 6: Click Locate installed game and point it to the new drive/partition.
Step 7: If everything goes well, you will see a window saying “All game files have been successfully validated”.
After you move the games to another partition and reinstall Uplay on your PC, your games can be discovered automatically. Now check if the “Uplay doesn’t recognize installed games on Windows 10” error still persists.
Bottom Line
In conclusion, this post has shown you several useful methods to fix the “Uplay doesn’t recognize installed games on Windows 10” issue. If you encounter such an error, try the methods above.