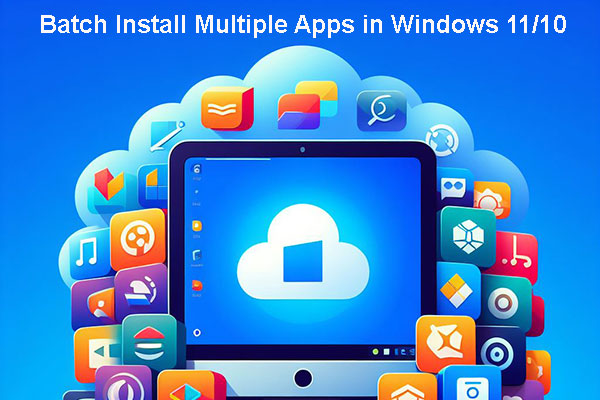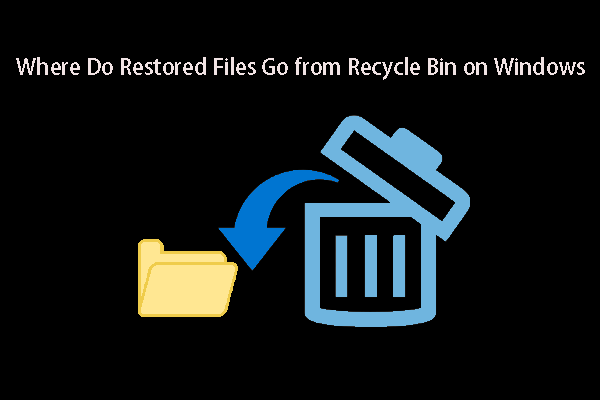You are allowed to view files in Windows without opening them. However, do you know how to do this in Windows 10 and 11? You can preview a file by enabling the Preview pane feature, using PowerToys Peek, or utilizing third-party software. Now, explore these ways in this blog.
How to View Files in Windows without Opening Them?
You must save a lot of files on a Windows computer. Such files include Word documents, Excel spreadsheets, PowerPoint presentations, PDFs, photos, images, videos, music files, audio files, etc. You may want to find a specific one without opening it if there are too many files. Here comes a question: how to view a file in Windows without opening it? MiniTool Software will introduce some ways in this post.
Way 1. Enable the Preview Pane Feature to View Files in Windows without Open Them
You may not have noticed that File Explorer has a built-in feature, Preview pane, to enable you to preview a file without opening it. However, this feature is not selected by default. So, you need to enable it if you want to preview files in File Explorer.
Step 1. Press Windows + E to open File Explorer.
Step 2. Switch to the View tab from the top menu. Then select Preview pane in the Panes section.
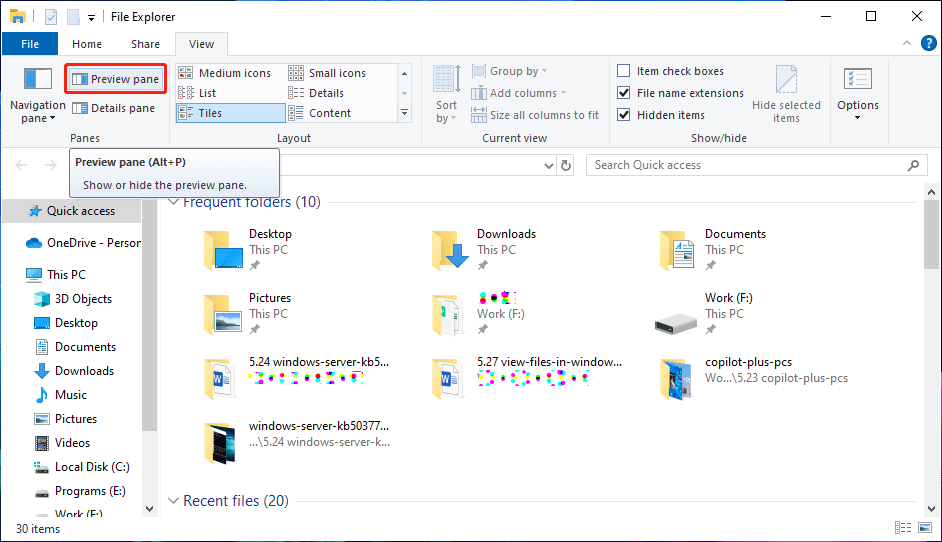
This feature can help you preview a file while selecting it.
Preview an image without opening it:
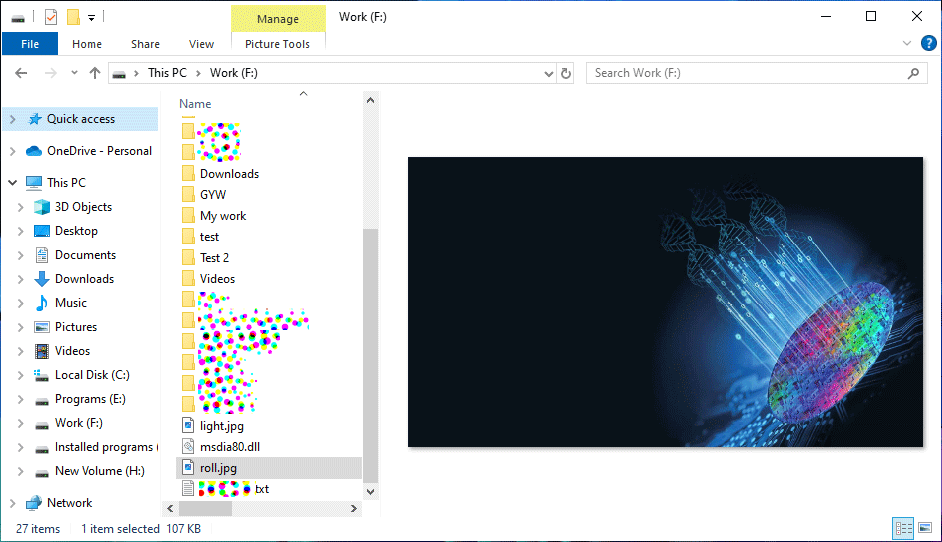
Preview a video without opening it:
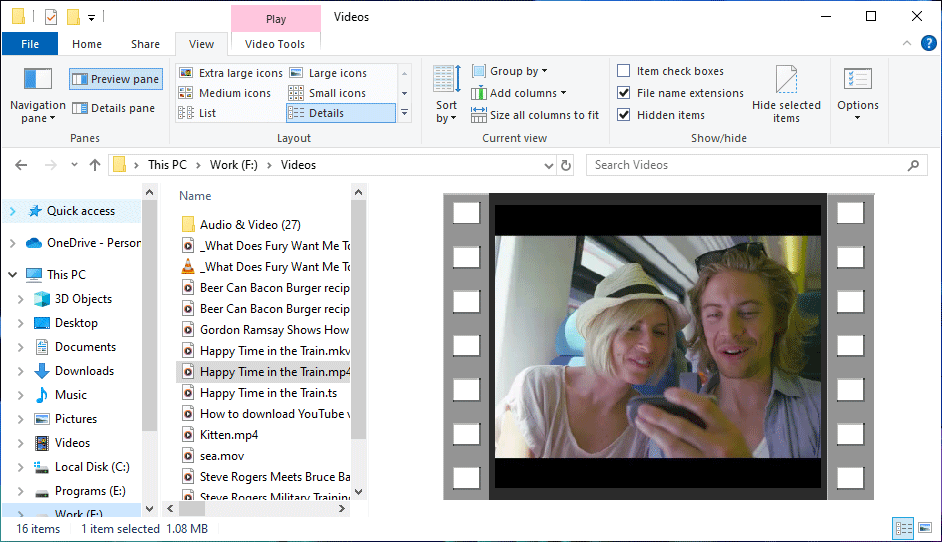
View a Word document without opening it:
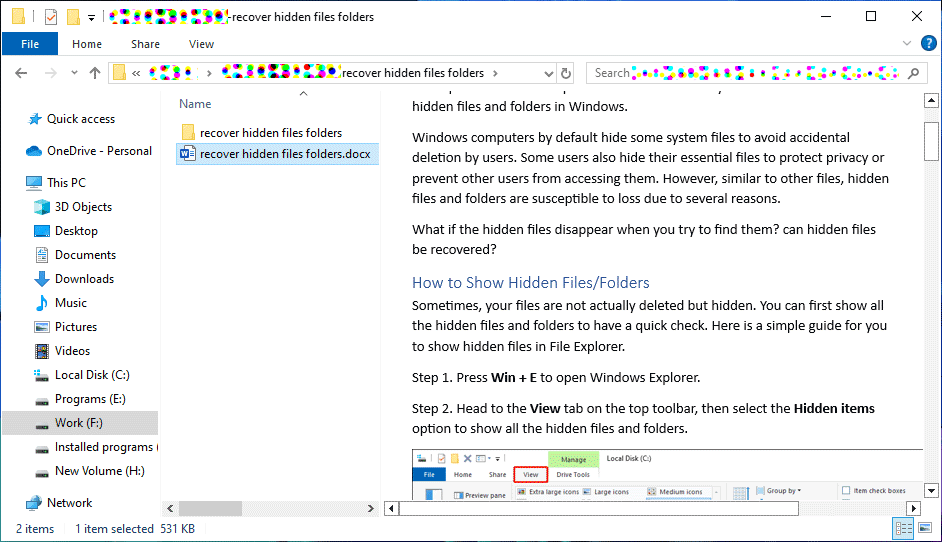
View a PDF file without opening it:
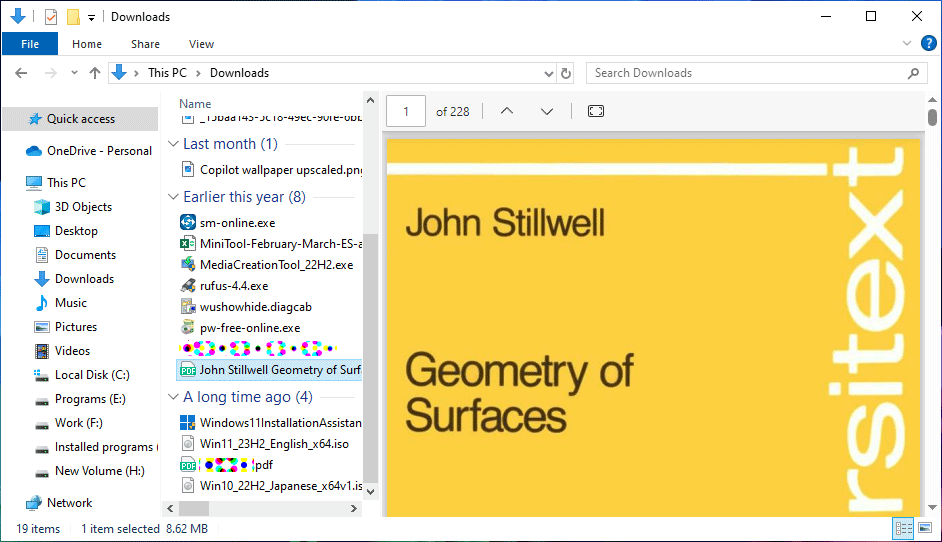
Preview an Excel file without opening it:
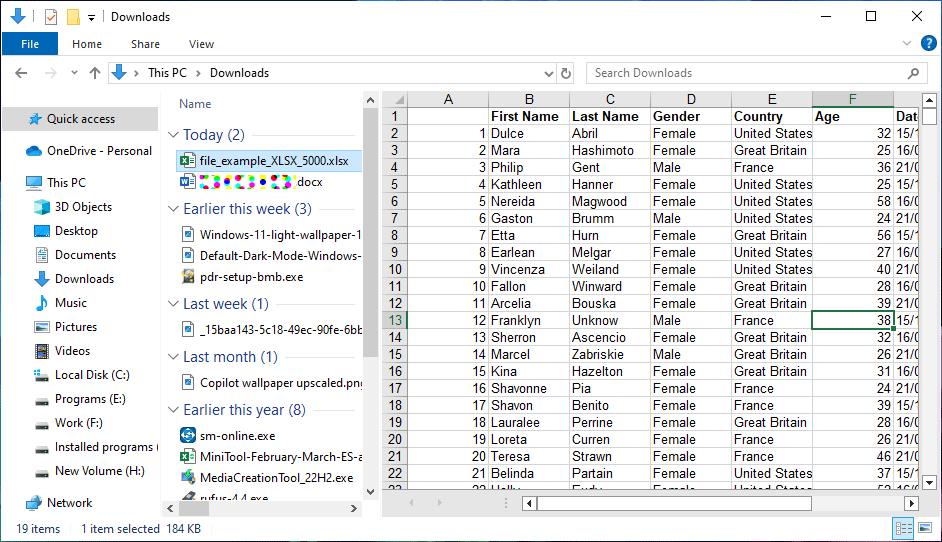
Way 2. Use PowerToys to View a File without Opening It
PowerToys is a tool from Microsoft. It has a Peek feature, which allows you to view images, web pages, text files, videos, Word documents, PDFs, and more in File Explorer. This tool is not preinstalled in Windows. You can go to the Microsoft Store to search for it and install it on your device.
After installing PowerToys, you can go to File Explorer and open the Peek preview using the keyboard shortcut Ctrl + Space.
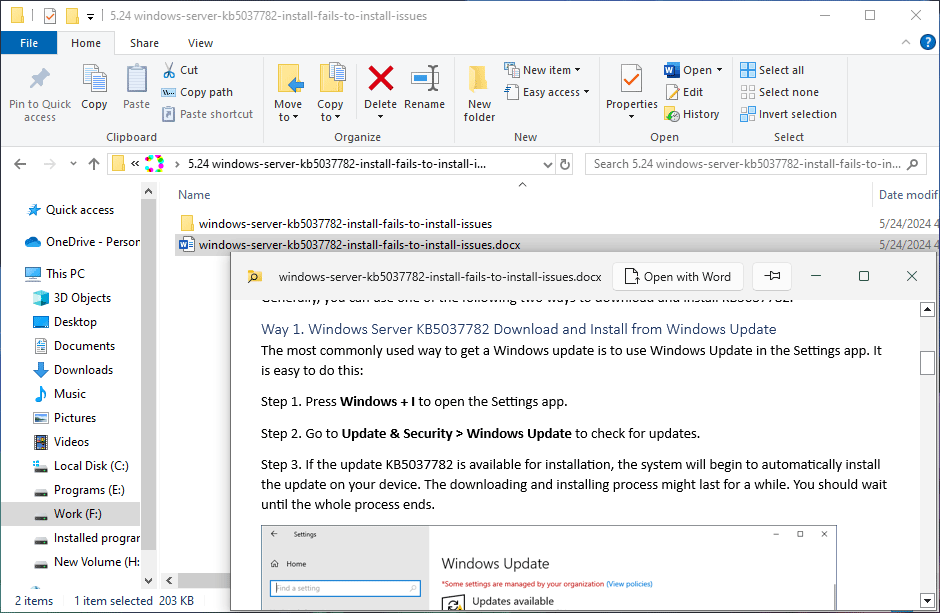
Way 3. View Files in Windows without Opening Them Using Third-Party Software
If you think the Preview pane feature in File Explorer and PowerToys is not powerful enough you can try third-party software to view a file without opening it. Here are some recommendations:
Free Tools:
- QuickLook
- Cool File Viewer
- File Viewer Plus
- Free File Viewer
Paid Tool:
WinQuickLook
You can find and install these tools from Microsoft Store.
Recover Missing Files in Windows
If you can’t find a specific file on your PC, it may get lost unexpectedly. You can go to Recycle Bin and see if it is there. If yes, it was just deleted by mistake. You can right-click it and select Restore to make it go back to the previous location.
If you can’t find the file in Recycle Bin, you need to use third-party data recovery software to get it back. MiniTool Power Data Recovery is such a data restore tool. You can first download and install MiniTool Power Data Recovery Free, and then use it to scan your drive for missing files. You can use this freeware to recover 1GB of files for free. If you want to recover more files, you can use a full edition.
MiniTool Power Data Recovery FreeClick to Download100%Clean & Safe
Bottom Line
If you want to view files in Windows without opening them, you can just try the tools introduced in this post. Besides, to recover lost or deleted files, you can try MiniTool Power Data Recovery. You can contact us via [email protected] if encounter issues when using this MiniTool software.