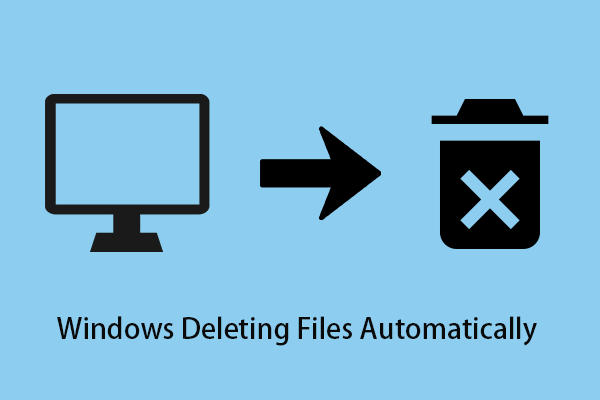Sometimes you may want to delete an existing volume to free up space or for other reasons. However, according to the Internet, many users are troubled by the “delete is not allowed” error when they try to delete their volumes.
The full name of this Virtual Disk Service Error is “Virtual Disk Service error: Delete is not allowed on the current boot, system, pagefile, crashdump or hibernation volume”.

Various reasons can lead to this error message. And for detailed information about the causes of this message, you can refer to this post: How to Delete Drive C, EFI System Volume, Recovery/OEM Volume. Now let us see how to get rid of this issue and delete your volume effectively.
How to Fix Virtual Disk Service Error Delete Is Not Allowed
Fix 1. Boot From Another Operating System
As the error message says, you cannot delete the partition containing your operating system that is running. In this situation, if you have more than one operating system, you can change the boot order and boot from another one that does not need to be deleted, then delete the unwanted volume.
Step 1. Press Windows + I key combinations to go to Windows Settings and select Update & Security.
Step 2. Move on to the Recovery section in the left panel and click Restart now under the Advanced startup section.
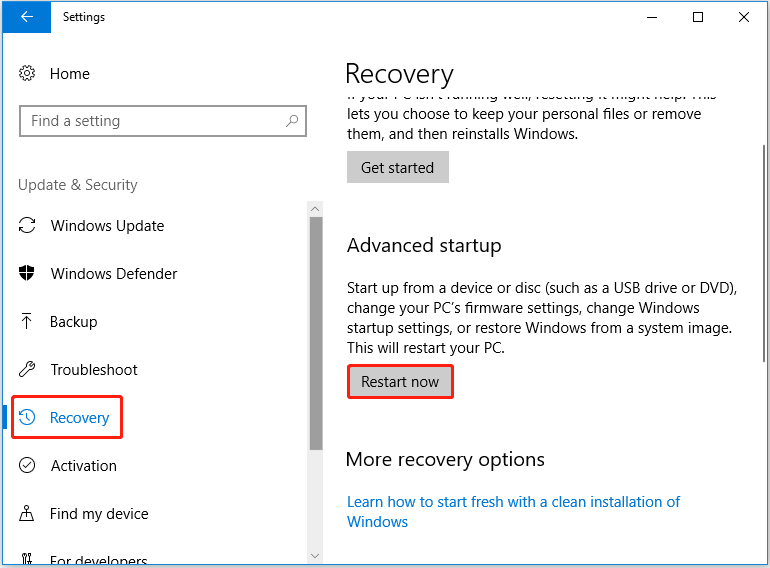
Step 3. Click Troubleshoot > Advanced Options> UEFI Firmware Settings > Restart.
Step 4. Move on to the Boot tab and use the arrow keys on your keyboard to change the boot order to meet your needs.
Step 5. Save your changes and reboot your computer from the selected boot partition.
Now you can try to delete the target volume again and check whether the error “Virtual Disk Service Error delete is not allowed” still exists.
Fix 2. Delete the Volume With MiniTool Partition Wizard
When you cannot delete a volume for any reason, you can try to make use of a professional partition management tool to delete it. MiniTool Partition Wizard is such a partition manager that is used to create, resize, move, merge, split, format, delete, wipe, hide partitions, and so on.
To delete the partition that reports the delete is not allowed error in Windows 10, you need to use a bootable edition like MiniTool Partition Wizard Pro because it offers you the Bootable Media Builder feature that can help you delete the system partition without booting Windows.
Now you can download and install MiniTool Partition Wizard Pro to have a try.
MiniTool Partition Wizard DemoClick to Download100%Clean & Safe
Step 1. Launch MiniTool Partition Wizard and click the Bootable Media icon in the upper right corner to create a bootable media by following: Create Bootable CD/DVD/USB Drive with Bootable Media Builder.
Step 2. Boot from the created bootable media.
Step 3. On the main interface of MiniTool Partition Wizard, select the target partition that needs to be deleted and click Delete partition from the left panel. Click Yes in the pop-up window (This action will cause your system to be unbootable, please operate with caution).
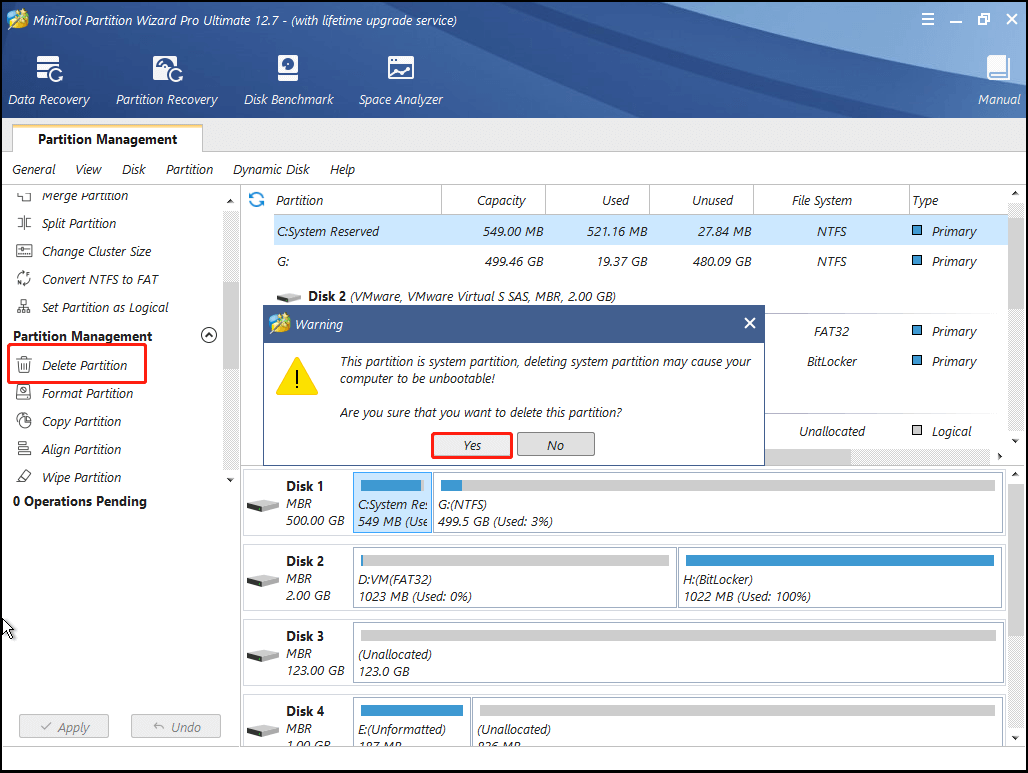
Step 4. Click Apply to perform all the operations.
Now the system volume should be deleted by following the steps above.
However, what if you delete the wrong partition? For example, you should have selected the partition containing the system, such as the C partition, but you accidentally selected another partition and deleted it. How to recover lost data on the deleted partition?
In this case, you can try a reliable data restore tool to recover lost data on the deleted volume. MiniTool Power Data Recovery, a free data recovery software, is the most recommended one. It is designed to recover deleted or lost data from internal hard drives, external hard drives, USB flash drives, CDs/DVDs, and so on.
To get your lost data back from the deleted partition, you can download the free edition of MiniTool Power Data Recovery and have a try.
MiniTool Power Data Recovery FreeClick to Download100%Clean & Safe
For specific steps to recover your files from the unallocated space, you can refer to this post: How to Recover Unallocated Partition With Data on It.
Tip: MiniTool Power Data Recovery Free Edition supports 1 GB of data recovery for free. To recover unlimited files, you can choose MiniTool Power Data Recovery Personal Edition. What’s more, this registered edition can help you recover files when your PC won’t boot.
Fix 3. Disable the Paging File
According to the Internet, disabling the paging file is also an effective way to solve the problem of “Virtual Disk Service Error delete is not allowed in Windows 10”. Here you can follow the steps below to have a try.
Step 1. Press Windows + R key combinations and type sysdm.cpl in the input box. Then press Enter.
Step 2. In the new window, move on to the Advanced tab and click Settings under the Performance section.
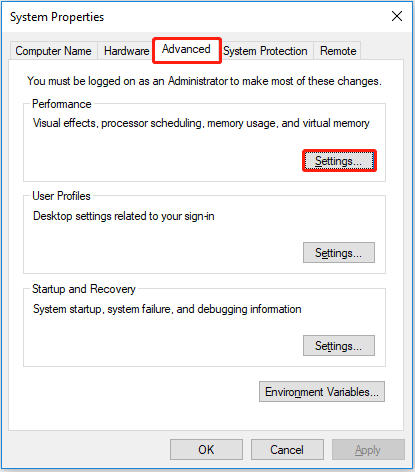
Step 3. In the pop-up window, go to the Advanced tab and click the Change button.
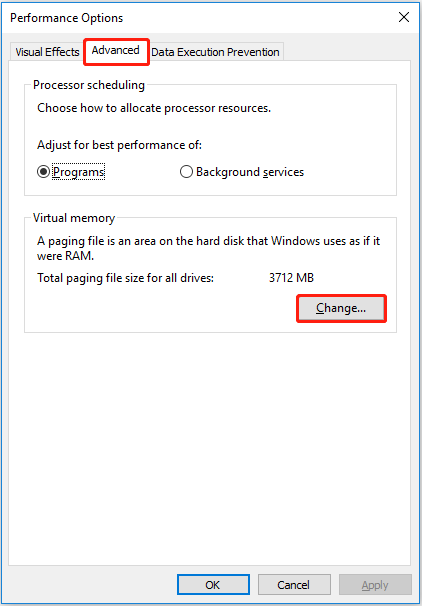
Step 4. Uncheck Automatically manage paging file size for all drives and check No paging file. Then click Set. Finally, click OK.
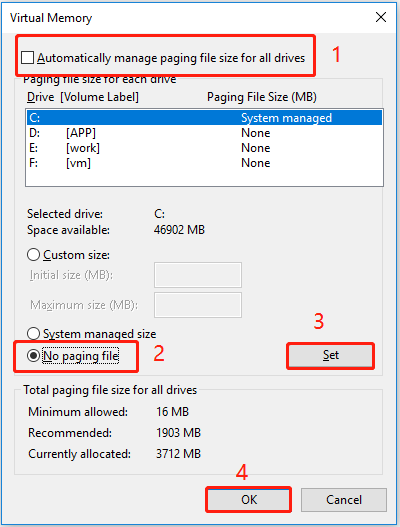
Step 5. Go back to the Performance Options window, and press Apply and OK.
Wrapping Things Up
Now you should know how to fix the Virtual Disk Service Error delete is not allowed. Just try MiniTool Partition Wizard to manage your volumes and use MiniTool Power Data Recovery to get lost data back.
MiniTool Power Data Recovery FreeClick to Download100%Clean & Safe
If you have any questions when you use the MiniTool software, please feel free to contact us via [email protected].
![[Fixed]: Files Get Deleted When Left-Clicking in Windows](https://mt-test.minitool.com/images/uploads/2023/04/files-get-deleted-when-left-clicking-thumbnail.png)