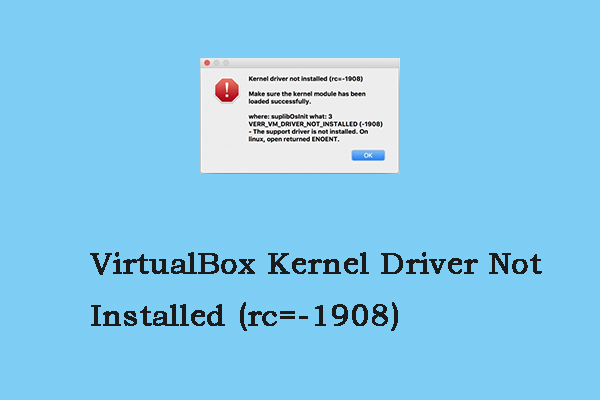What is the VirtualBox Extension Pack? How to download and install the VirtualBox extension pack on Windows and Mac? This post from MiniTool provides detailed information about the VirtualBox Extension Pack.
What Is VirtualBox Extension Pack
What is the VirtualBox Extension Pack? VirtualBox Extension Pack is a binary package designed to extend the functionality of VirtualBox.
The VirtualBox Extension Pack adds some new features to VirtualBox 7. Since Oracle uses a different licensing model for the VirtualBox Extension Pack, these new features are not pre-installed in VirtualBox 7. They are as follows:
1. Supports USB 2.0 and USB 3.0 devices
USB 2.0 and 3.0 devices plugged into a physical USB port on the host machine can be connected to a virtual machine running on VirtualBox.
2. Host webcam passthrough
Using this feature, you can connect a host webcam to a guest computer.
3. RDP support for virtual machines
You can remotely connect to VirtualBox 7 virtual machines using the Microsoft RDP (Remote Desktop Protocol) client on a Windows host.
4. Disk image encryption using the AES algorithm
Data stored on virtual disk images can be transparently encrypted for the guest operating system.
5. NVMe support
NVMe storage devices can be added to VirtualBox 7 virtual machines. This will improve disk read/write performance for VirtualBox 7 virtual machines.
6. PXE Booting for Intel NICs
Add support for PXE booting if the VirtualBox 7 virtual machine uses an Intel network interface card.
You can install VirtualBox Extension Pack on VirtualBox 7 yourself to have a better experience.
How to Install VirtualBox Extension Pack on Windows/Mac
Way 1: Via Oracle VM VirtualBox Manager
Follow the guide below to install VirtualBox Extension Pack.
Step 1: Download VirtualBox Extension Pack from VirtualBox’s official website.
Step 2: Find the VirtualBox 7.0.6 Oracle VM VirtualBox Extension Pack part and click the All supported platforms link. Then, download it on your PC.
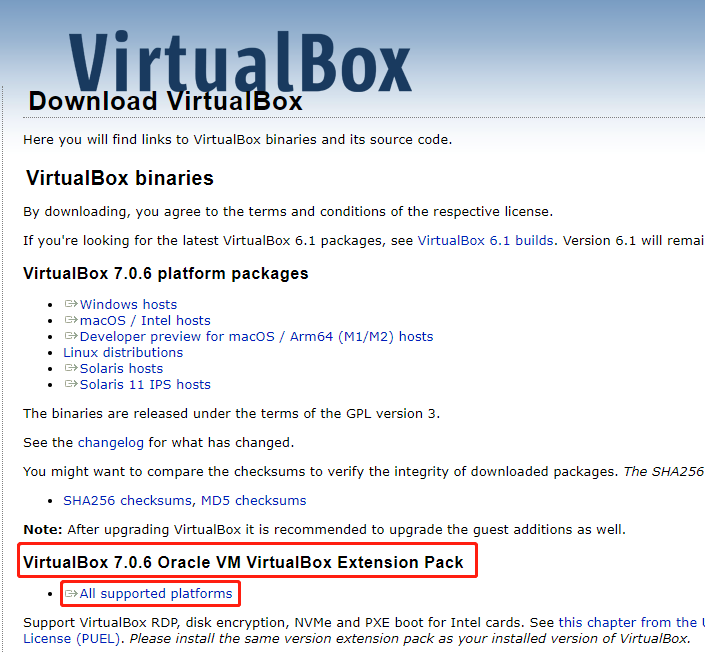
Step 3: Open your Oracle VM VirtualBox Manager. Go to File > Tools > Extension Pack Manager.
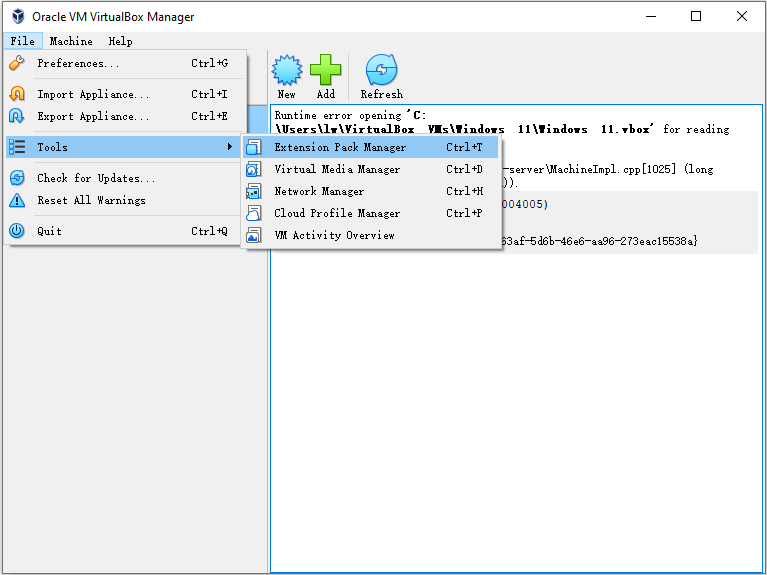
Step 4: Click the Install button and import the VirtualBox Extension Pack you have downloaded.
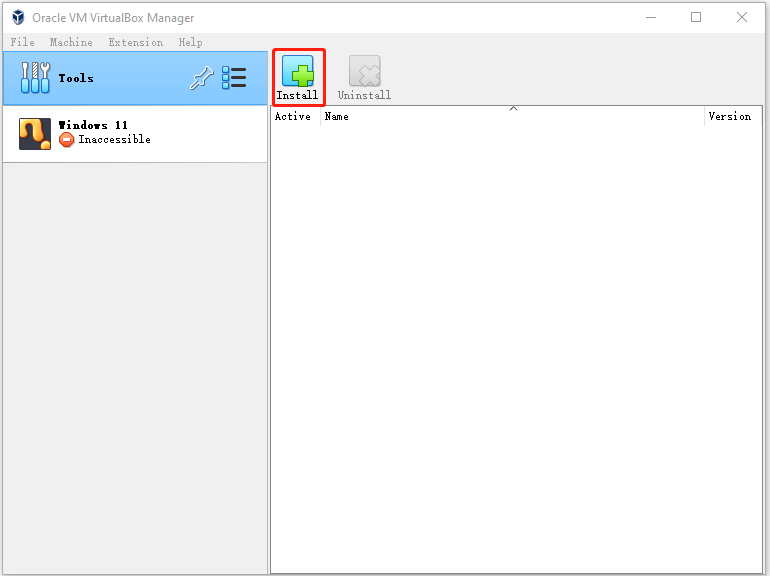
Step 5: Then, you will receive a notification and you just need to click Install.
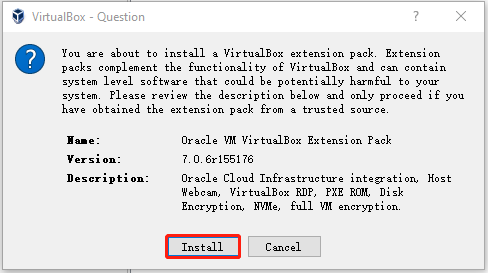
Step 6: In the next window, read the VirtualBox license and click I Agree. After a few seconds, VirtualBox Extension Pack will be installed successfully on your VirtualBox.
If you don’t want to use VirtualBox Extension Pack anymore, you can consider uninstalling it. Here is how to do that:
Step 1: Click the Uninstall button.
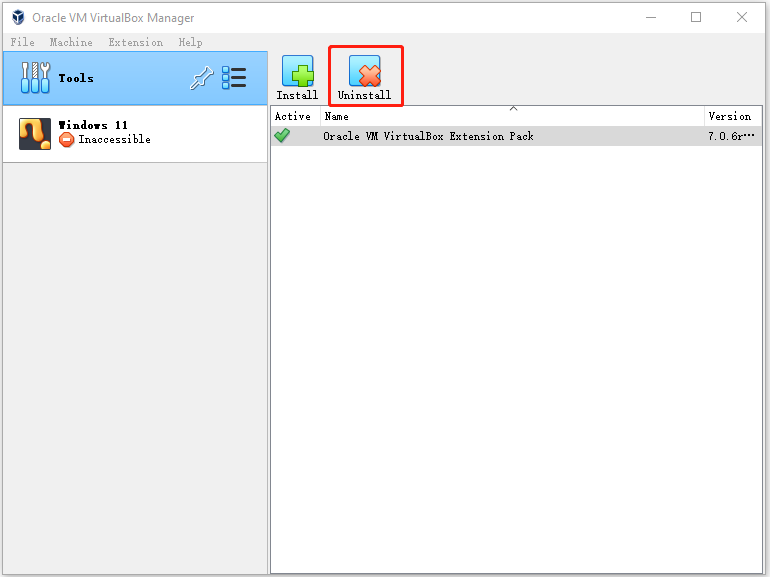
Step 2: Click Remove to sure you want to proceed.
Way 2: Via Command
You can also install VirtualBox Extension Pack on Windows/Mac via Command.
For Windows Users:
Install the VirtualBox Extension pack on Windows with the command:
vboxmanage extpack install c:\virtualbox\Oracle_VM_VirtualBox_Extension_Pack-6.0.8.vbox-extpack
where c:\virtualbox\Oracle_VM_VirtualBox_Extension_Pack-7.0.6.vbox-extpack is the path to the downloaded extension pack file.
Press Y to accept the license terms and continue the installation.
For Mac Users:
If you have downloaded the VirtualBox extension pack, just run the following command in Terminal:
sudo vboxmanage extpack uninstall ~/Downloads/Oracle_VM_VirtualBox_Extension_Pack-7.0.6.vbox-extpack
Final Words
If you want to install VirtualBox Extension Pack on Windows or Mac, you can refer to the above 2 methods – via Oracle VM VirtualBox Manager or Command.