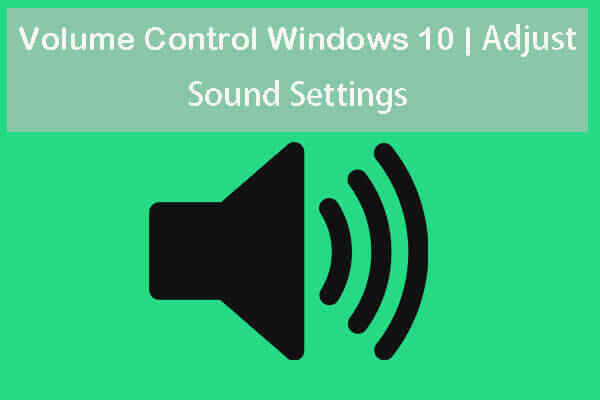One of the numerous problems of the newest Microsoft operating system – Windows 11 is the unavailable volume keys on the physical keyboard, usually keyboards with USB connections on laptops.
Why Are My Volume Keys Not Working?
In most situations, the cause is a glitch. It can be in the driver of the keyboard or any other program related to the sound. Or, there may be a problem with the USB connection or a 3rd party keyboard control utility is running on your device. If you are suffering from this issue, you can try the following solutions to solve it.
Solution 1. Reconnect Keyboard
Firstly, the simplest way is to unplug and re-plug your USB keyboard. This may deal with windows 11 volume keys not working on laptop problem. If the issue persists after reconnection, go to the next method.
Solution 2. Insert Keyboard in a Different Port
If reconnection doesn’t help you solve your problem, then, you may consider that there is a problem with the current USB port of your computer. To verify the suspicion, just unplug the keyboard from its original port and connect it to another port on the same PC or another port on another working machine. Then, check the workability of the volume keys.
Solution 3. Clean up Keyboard
Thirdly, it may be due to the dust on your keyboard that makes it unworkable. If so, you can clean it with a dry and clean cloth. By removing the dust on your keyboard, especially around the Vol Up/Down/Mute keys, you are able to bring it back to life again.
Solution 4. Check the Mute Button
Fourthly, check your volume button to see whether it is enabled or not. If it is activated, just deactivate it to fix your issue.
Solution 5. Check Your Speakers
Sometimes, you can hear a sound due to your speakers are not working instead of your volume keys. So, make sure your speakers are in good condition by playing a video or audio.
Solution 6. Check Human Interface Device (HID)
Volume keys not working Windows 11 issue may also be caused by the HID service being stopped for some reason. You need to check it out. If it’s true, just reenable it to fix the issue.
- Open Windows 11 Services by searching it in Windows Search.
- Scroll down the right list to find the Human Interface Device
- Right-click on it to select Properties or just double-click on it to open its properties.
- In the Human Interface Device Properties window, set the Startup type to Automatic and click the Start
- Finally, click Apply > OK to finish.
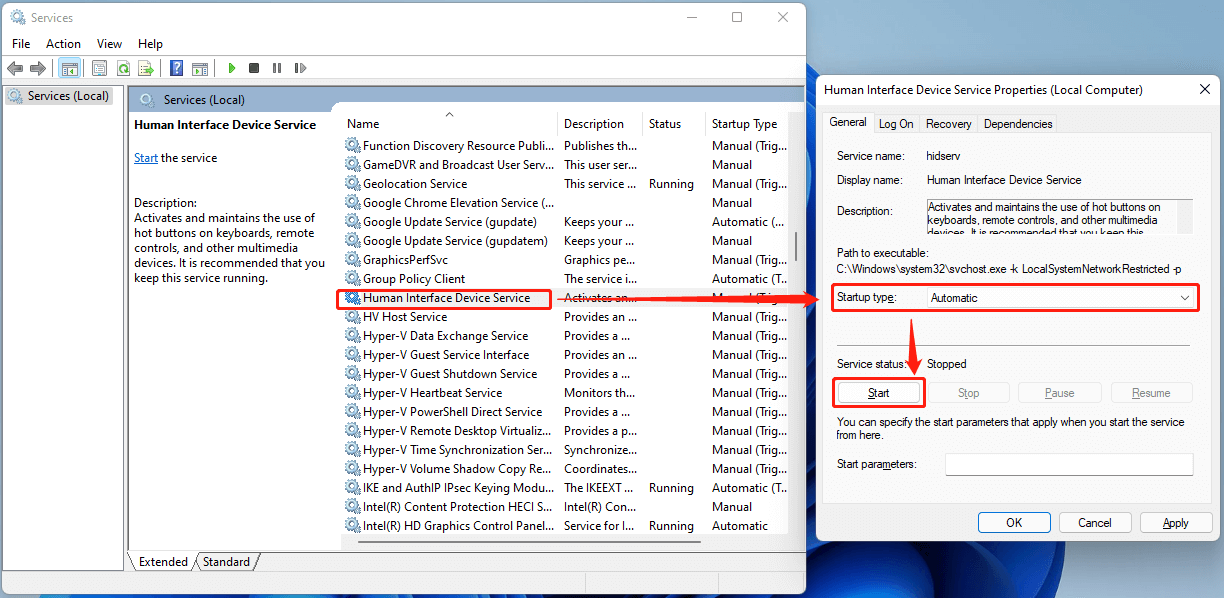
If you have already the HID service started currently, you can try to restart it to resolve the problem. Or, just uninstall HID service and restart the PC to let it reinstall itself.
Solution 7. Uninstall Previous Installed Keyboard App
If you have installed any third-party keyboard control program that can assign certain keys for a certain task, it can also influence your volume keys. The scan codes issued by the keyboard are interpreted differently by them. Or, you may suffer unexpected default or re-defined program assignments for the keys. So, you need to uninstall it to fix the volume key not working issue.
Solution 8. Update, Uninstall, or Reinstall Keyboard Driver
Just as stated in the above content, the volume key problem is probably due to a glitch in the keyboard drivers. So, you may fix it by do some changes to the drivers.
- Open Windows 11 Device Manager.
- Unfold the Keyboard
- Right-click on the keyboard driver and choose Update driver or Uninstall device.
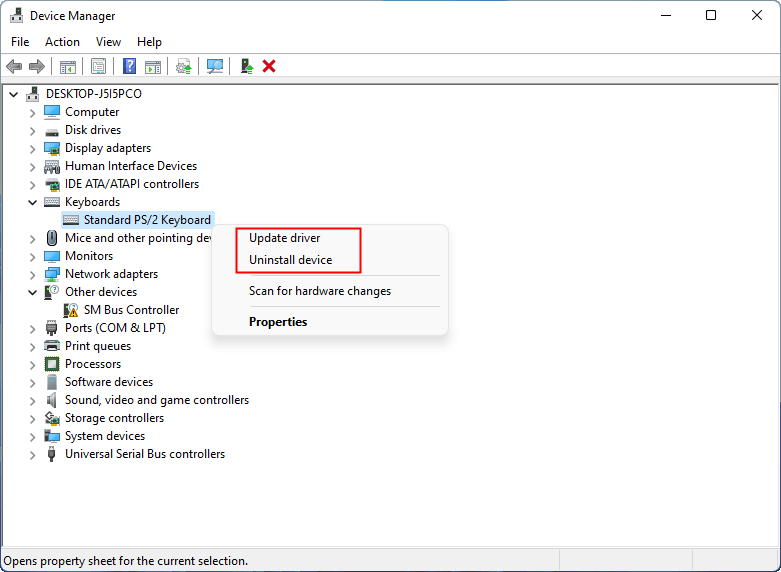
If you select the Update driver option, just wait for its success. Unless you failed, you can manually install the latest version of your keyboard driver from its official website. If you choose Uninstall device option, restarting your computer will make Windows automatically detect and reinstall your keyboard driver. If it doesn’t do so, you can manually do that you can go to Device Manager again, right-click on your Keyboard and click Scan for hardware changes.
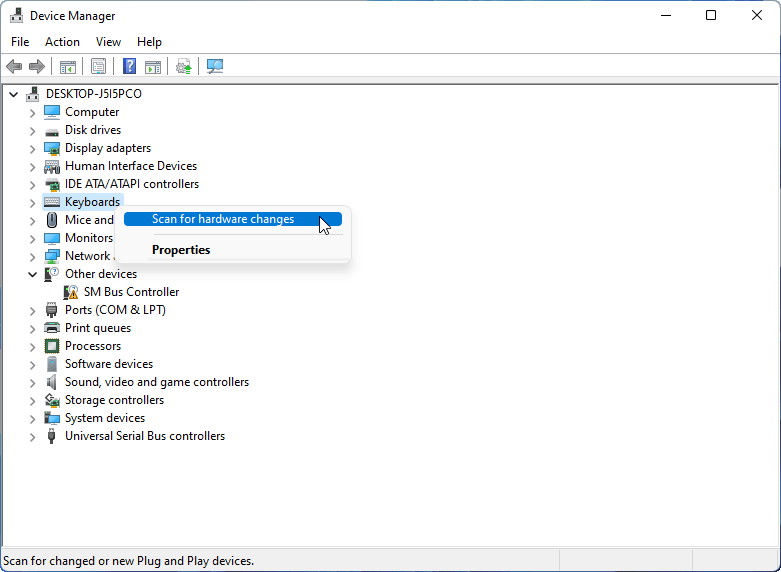
Solution 9. Start Hidserv Service
Also, make sure the hidserv service is running on your machine.
- Open Windows 11 Task Manager.
- Go to its Services
- Scroll down to find the hidserv service in the list.
- Check its status. If it is running, close Task Manager without doing any changes. If it is stopped, just right-click on it and select Start to enable it.
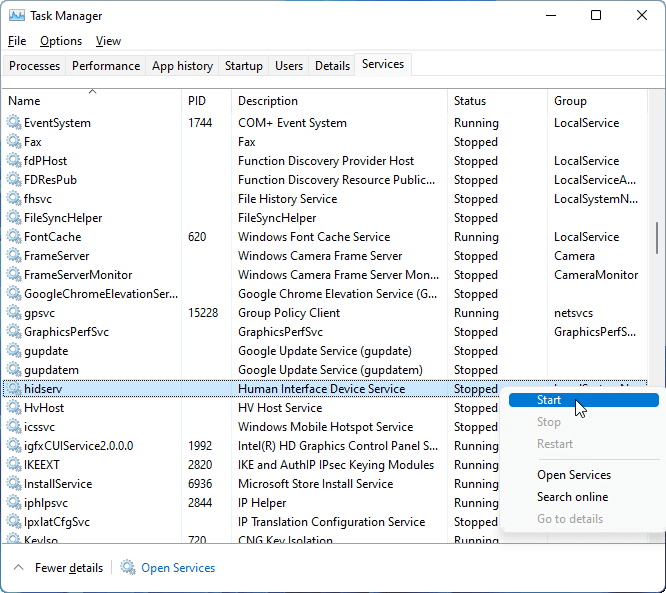
Other Possible Solutions
Besides the ways above, there are still some other methods that are worth trying to deal with volume keys not working problem.
- Use another healthy keyboard.
- Use the onscreen volume slider.
- Push the Fn key with volume keys if your keyboard has an Fn key.
- Use “Fn + Esc” if your keyboard has an Fn key.
Windows 11 Assistant Software Recommended
The new and powerful Windows 11 will bring you many benefits. At the same time, it will also bring you some unexpected damages such as data loss. Thus, it is strongly recommended that you back up your crucial files before or after upgrading to Win11 with a robust and reliable program like MiniTool ShadowMaker, which will assist you to protect your increasing data automatically on schedules!