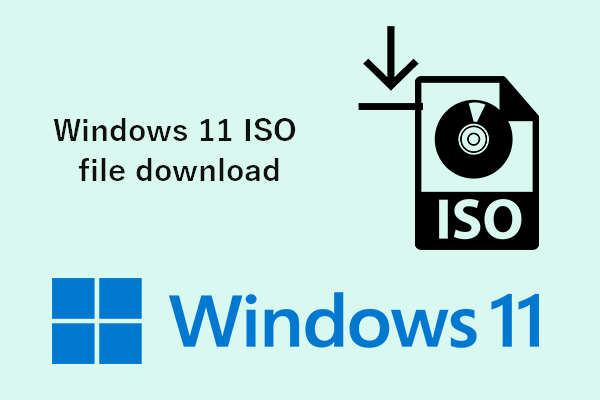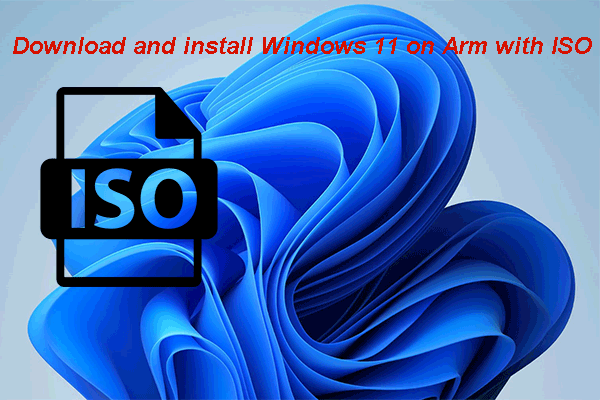Windows 11 seems mysterious and attractive to many people, so they would like to get and install it on PC quickly. Before doing that, users should take a look at the system requirements for the new Microsoft Windows operating system so as to determine whether their PC can run Windows 11. This page mainly discusses which CPUs can support Windows 11.
Many Microsoft Windows users just can’t wait to upgrade their system to Windows 11, though the official release of this new system is not out yet. But what they need to consider before upgrading the system is whether the old CPU can run on Windows 11 or not. Why? That is because the hardware compatibility of Windows 11 is much stricter. How to determine whether you got a Windows 11 supported CPU or not? What are the specific Windows 11 supported processors? The following content tells all.
What’s Changed Most In Microsoft Windows 11 – The New System?

MiniTool Power Data Recovery TrialClick to Download100%Clean & Safe
Whether Your CPU Support Windows 11
Microsoft makes it free to upgrade to Windows 11 from Windows 10. But that doesn’t mean users’ computer hardware configuration (that works well with Windows 10) will all be compatible with Windows 11. Therefore, it’s necessary to check the hardware compatibility before starting to install Windows 11. I’ll show you the processor requirements for installing Windows 11 on a PC and tells you which CPUs are supported by it.
Windows 11 Processor Requirement
You can get to know the exact Process requirements for Windows 11 by visiting the official Microsoft webpage. Then look for the System requirements section on this page. After that, you can locate the Processor option in the requirements list.
Processor: 1 gigahertz (GHz) or faster with 2 or more cores on a compatible 64-bit processor or System on a Chip (SoC).
Windows 11 Supported CPU List
As you see from the requirements released by Microsoft, a 64-bit CPU with at least two cores and at least 1GHz clock speed is needed for running Windows 11. So which CPUs meet such requirements?
- Intel CPUs: 8th generation or newer. (All the sixth-generation and seventh-generation Intel processors are stripped from the Windows 11 CPU compatibility list.)
- AMD CPUs: Ryzen 2000 or newer. (The A-series, FX-series, Ryzen 1000, and some Ryzen 2000 chips are not included in the Windows 11 supported CPU list.)
- Qualcomm CPUs: Qualcomm Snapdragon. (If you get Windows 11 on ARM PC, the Qualcomm Snapdragon series will be supported, except for Snapdragon 835.)
Windows 11 CPU List Intel
- Intel Atom
- Intel Celeron
- Intel Pentium
- Intel Xeon
- Intel Core 8th Gen
- Intel Core 9th Gen
- Intel Core 10th Gen (Ice Lake)
- Intel Core 10th Gen (Comet Lake)
- Intel Core 11th Gen (Tiger Lake)
- Intel Core 11th Gen (Rocket Lake)
Windows 11 CPU List AMD
- AMD Ryzen 2000
- AMD Ryzen 3000
- AMD Ryzen 4000
- AMD Ryzen 5000
- AMD Athlon
- AMD EPYC 2nd Gen
- AMD EPYC 3rd Gen
- AMD Ryzen Threadripper 2000
- AMD Ryzen Threadripper 3000
- AMD Ryzen Threadripper PRO 3000
Windows 11 CPU List Qualcomm
- Qualcomm Snapdragon 850
- Qualcomm Snapdragon 7c
- Qualcomm Snapdragon 8c
- Qualcomm Snapdragon 8cx (Gen1 and Gen2)
- Qualcomm Snapdragon Microsoft SQ1
- Qualcomm Snapdragon Microsoft SQ2
Windows 11 Supported Processors Check
If you’re using Windows 10 currently, there are 3 quick ways to confirm whether the processor on your PC will be supported to run Windows 11.
How to Check CPU Compatibility via Settings
- Open Settings by pressing Windows + I or in other ways.
- Select the first option: System.
- In the left pane, you should scroll down to the bottom to select About.
- In the right pane, you should look for the Device specifications section.
- View the Processor and System type information.
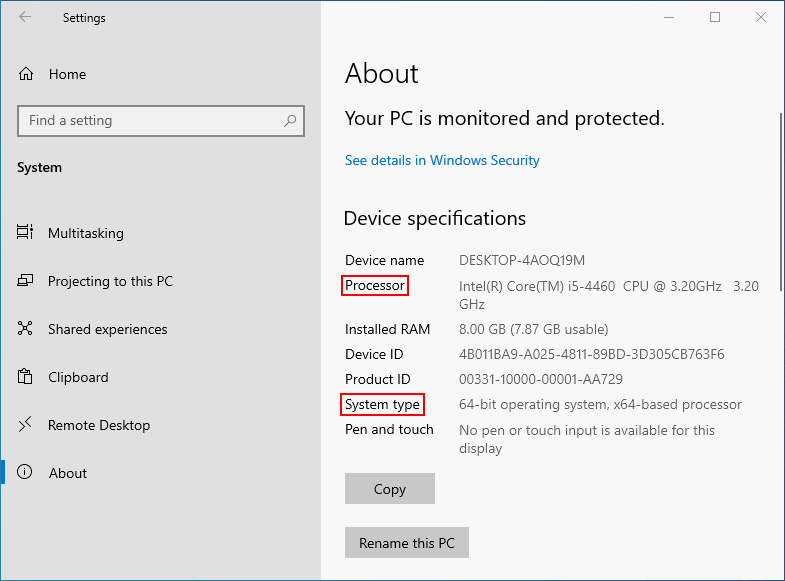
How to Check CPU Compatibility Using Command Prompt
- Press Windows + S.
- Type cmd.
- Right click on Command Prompt.
- Choose Run as administrator.
- Type wmic cpu get name and press Enter.
- Type wmic computersystem get systemtype and press Enter to determine if your system is 64-bit.
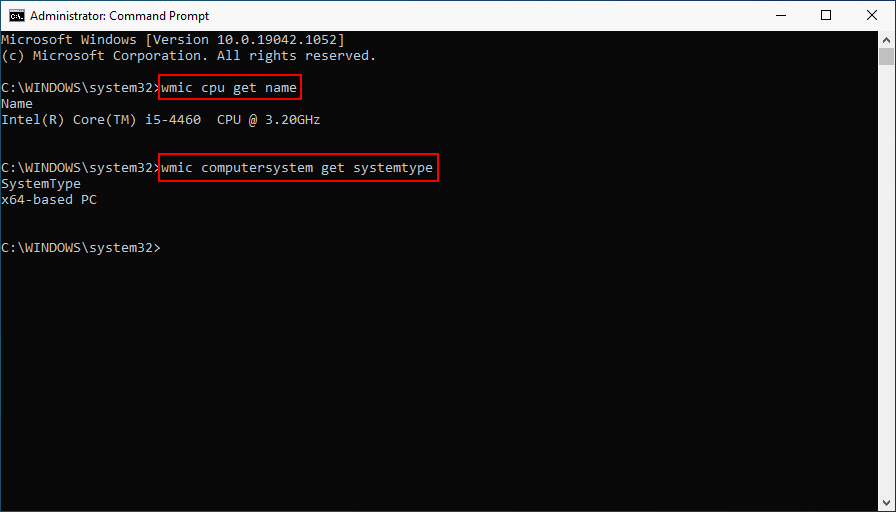
How To Recover Files Using CMD: Ultimate User Guide.
How to Check CPU Compatibility with PC Health Check
The last but not the least, you can use the Windows PC Health Check app offered by Microsoft to figure out if your PC can support Windows 11.
- Download Windows PC Health Check from a safe link.
- Double click on the setup file to install the app properly.
- Check Open Windows PC Health Check and click Finish.
- Click Check now and wait.
It will tell you whether your hardware configuration supports Windows 11, but it will not show any details of your current CPU.
Get To Know About The Advanced Hardware Security Of Windows 11.