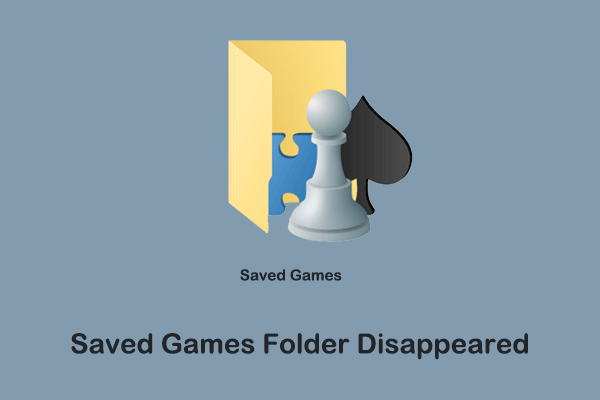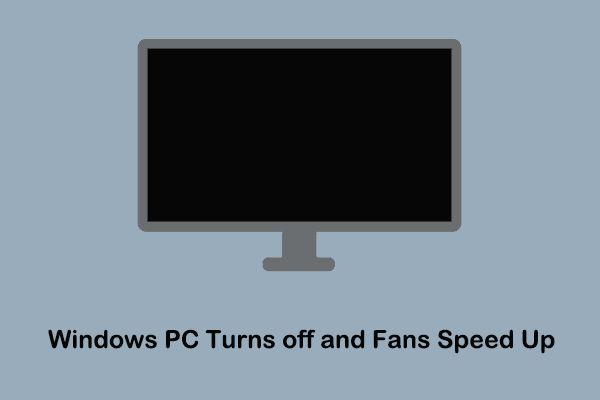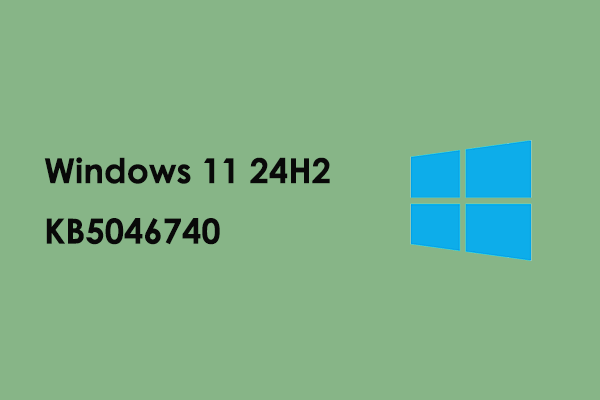White Bar at Top of Screen in File Explorer/Other Applications
On File Explorer, this white menu bar appears randomly, and I’m still unable to find a cause for this. I’m not sure if I changed some settings that caused this, but I have not messed much with the system. No Registry stuff, no programs that change the look of the OS, no anything. Just gaming and work related programs. Can anyone shed some light on this issue? Thanks!reddit.com
Sometimes, after opening File Explorer, you may see a white bar at top of screen in File Explorer that includes the Ribbon options as the user mentioned above. However, there may be occasions when you encounter a blank white bar across top of screen, not just in File Explorer but also in other applications. If you want to remove the bar, you can use the following approaches.
How to Get Rid of White Bar on Top of Screen in File Explorer
Fix 1. Change Screen Resolution
The white bar at top of screen in File Explorer/other programs may be caused due to the improper screen resolution scale. According to user experience, changing the resolution scale to 100% on all monitors can help resolve the problem.
- Press the Windows + I key combination to open Settings.
- Select the System option.
- In the Display section, choose the 100% option from the drop-down menu.
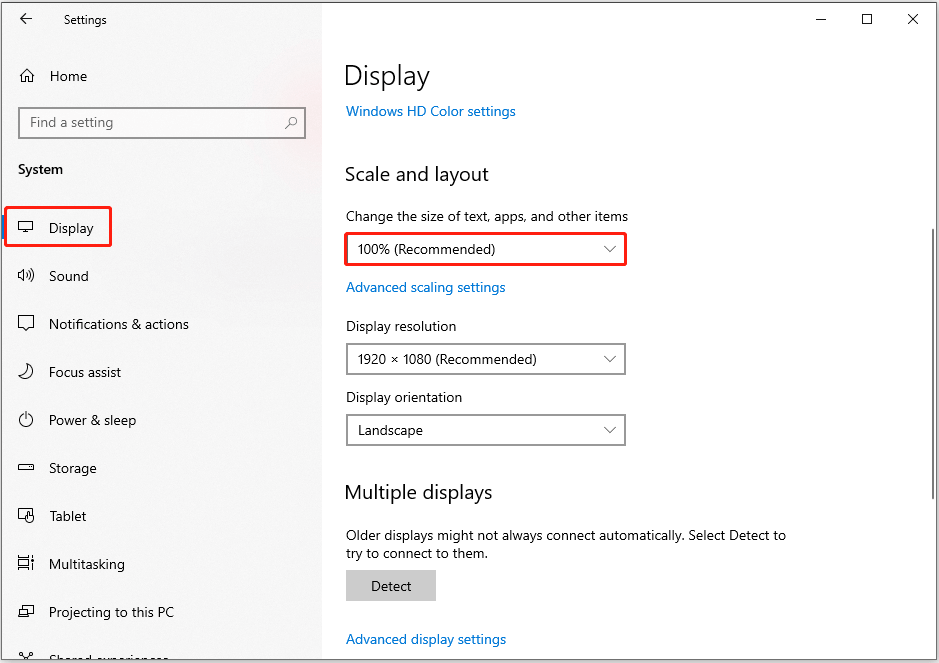
Fix 2. Modify the Registry
You can also try to remove the white bar from the top of the screen by tweaking the registry values. Here are the steps.
MiniTool ShadowMaker TrialClick to Download100%Clean & Safe
Step 1. Open the Registry Editor.
Press the Windows + R key combination to open Run. Then type regedit in the input box and press Enter.
Step 2. Change the registry.
Option 1. Copy and paste the following location in the top address bar and press Enter:
Computer\HKEY_CURRENT_USER\SOFTWARE\Microsoft\Internet Explorer\Toolbar
In the right panel, double-click on Locked, set its value data to 1, and click OK.
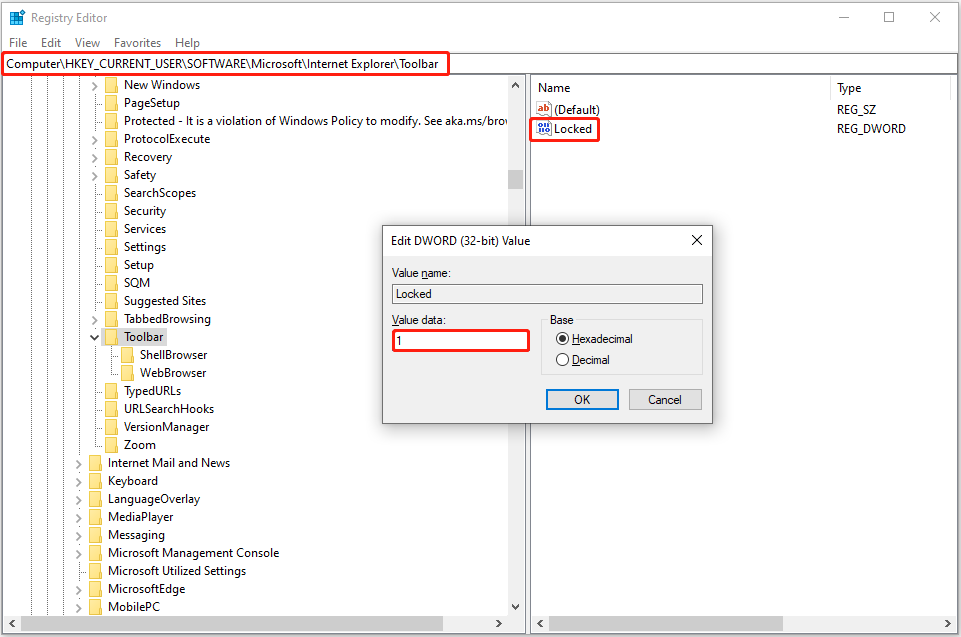
Option 2. Navigate to this location, and change the value data of AlwaysShowMenus to 0.
Computer\HKEY_CURRENT_USER\SOFTWARE\Microsoft\Windows\CurrentVersion\Explorer\Advanced
Fix 3. Disable Menus
You can also remove the white bar at top of screen by disabling the menus from folder options in File Explorer. Follow the steps below to complete the operations.
Step 1. Open File Explorer.
Step 2. Go to the View tab, and choose Options.
Step 3. In the new window, switch to the View tab, and then untick the Always show menus option. After that, click Apply > OK to apply this change.
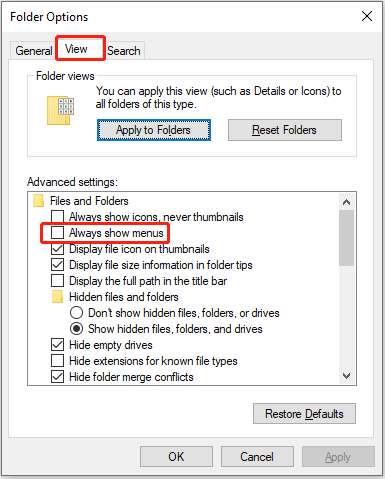
Fix 4. Update Windows
If you are using an older version of the Windows system, there may be unresolved bugs causing the white bar at top of screen in File Explorer. To rule out this cause, it is necessary to update your system to the latest version. To update Windows, go to Settings > Windows Update to check if there are updates available. If so, you can download and install them immediately.
Fix 5. Repair System Files
Corrupted or missing critical system files may also be the culprit of the random white bar. In this case, you can run the SFC tool to scan all the system files and repair or replace the corrupted or missing ones.
Step 1. Run Command Prompt as administrator.
Step 2. Type sfc /scannow in the command line tool window and press Enter. Once the process is done, check if the problem has been resolved.
A Professional Windows Data Recovery Tool Is Recommended
In the daily use of computers, you may sometimes encounter the trouble of data loss like me. MiniTool Power Data Recovery is a tool developed specifically for Windows systems and is committed to providing the most effective and secure data recovery. If necessary, you can download its free edition to recover 1GB of files without any cent.
MiniTool Power Data Recovery FreeClick to Download100%Clean & Safe
Bottom Line
How to get rid of white bar on top of screen in File Explorer? Just change the screen resolution scale, modify the registry, update Windows, or repair the system files. Hope the steps described above are clear enough for your reference.