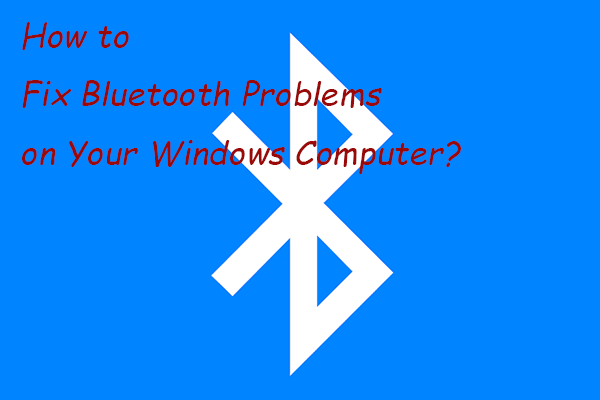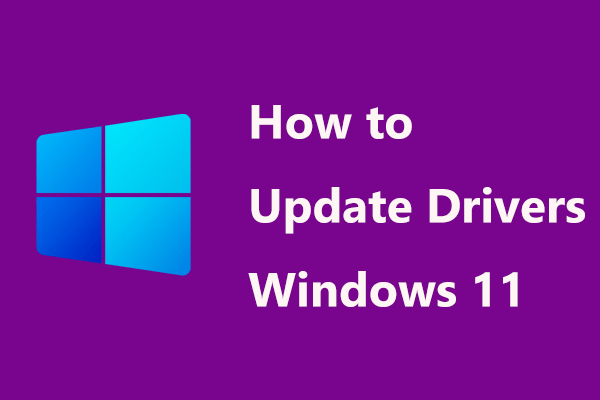The issue of Windows 10 Bluetooth not working always happens, which makes you very annoyed. What should you do to get rid of the Bluetooth problem? In this post, MiniTool will walk you through five common solutions; just try them for troubleshooting your PC.
Windows 10 Bluetooth Not Working
Bluetooth refers to a wireless technology that can be used to exchange data between your fixed and mobile devices over short distances. In Windows 10, Bluetooth is useful for you to pair your phones, speakers, keyboards, etc.
Even so, you may encounter some Bluetooth problems when you pair your device to Windows 10 operating system. According to reports, the system appears to not recognize some Bluetooth accessories. This issue always happens after a Windows update.
Let’s look at some examples on the Bluetooth issues:
- Bluetooth is unable to connect Window 10
- Windows 10 Bluetooth missing or no Bluetooth in Device Manager Windows 10
- Bluetooth is not available on this device in Windows 10
- Bluetooth is not detecting devices in Windows 10
If you are enountering Windows 10 Bluetooth not working, what do you do? Follow these solutions below to fix it now!
Solution 1: Make Sure Bluetooth Is Enabled
When you are bothered by Bluetooth not working on Windows 10, one of the reasons is that your PC doesn’t enable Bluetooth, so you need to check if it is turned on.
Step 1: Press Win + A keys to open the Action Center.
Step 2: Ensure the Bluetooth tile is highlighted. If it isn’t, click it to enable.
Solution 2: Check If the Bluetooth Service Is Running
When you encounter the issue of Bluetooth not working, for example, no Bluetooth in Device Manager Windows 10, Bluetooth paired but not connected or Bluetooth is not available on this device, you can choose to restart the Bluetooth service.
Step 1: Open the Run window by clicking Win + R.
Step 2: Input services.msc and press Enter.
Step 3: Find Bluetooth Support Service to see if it is running. If not, right-click on it and choose Start.
Alternatively, you can double-click this service to open its properties tab and then click the Start button to run it.
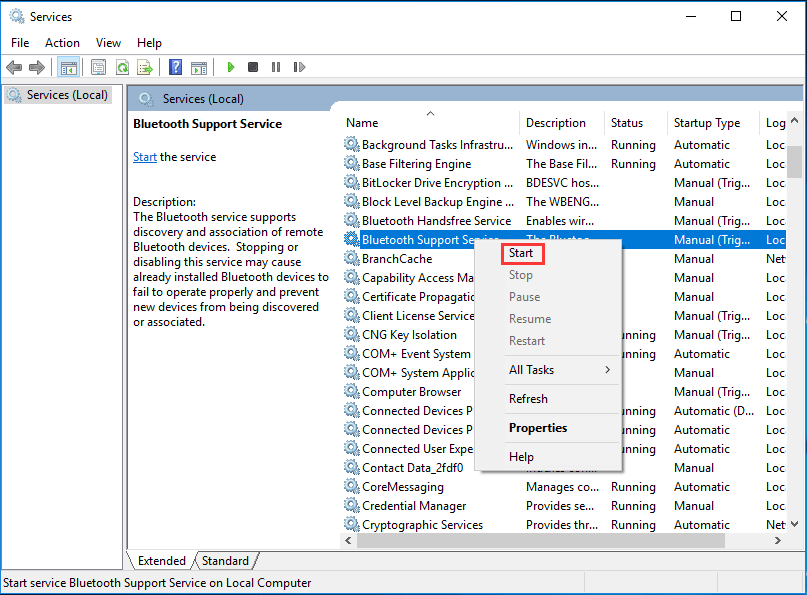
Solution 3: Allow Bluetooth Devices to Find Your PC
To fix the Windows 10 Bluetooth not working issue, this way is recommended.
Step 1: Go to Settings > Devices > Bluetooth & other devices.
Step 2: Scroll down to Related settings to click More Bluetooth options.
Step 3: Under the Options tab, check the Allow Bluetooth devices to find this PC option in the Discovery section.
Solution 4: Update or Reinstall Drivers
Usually, an outdated or corrupted Bluetooth driver can be the main culprit behind Windows 10 Bluetooth not working. Thus, you can try to update the driver or reinstall the driver that should be downloaded from the vendor’s website.
Step 1: Right-click the Start button to choose Device Manager.
Step 2: Expand Bluetooth, right-click one driver and choose Update driver to search automatically for updated driver software.
Alternatively, choose Uninstall device to remove the driver. Then, go to a website of the manufacturer to download the latest Bluetooth driver and install it on your computer.
Solution 5: Run the Troubleshooter
If you are bothered by the issue – Bluetooth stopped working Windows 10, you can also run the Troubleshooter to fix it.
Step 1: Go to Settings > Update & Security > Troubleshoot.
Step 2: In the Find and fix other problems section, click Bluetooth to choose Run the troubleshooter to fix the issue of Bluetooth not working on Windows 10, for example, Windows 10 Bluetooth missing from Device Manager.
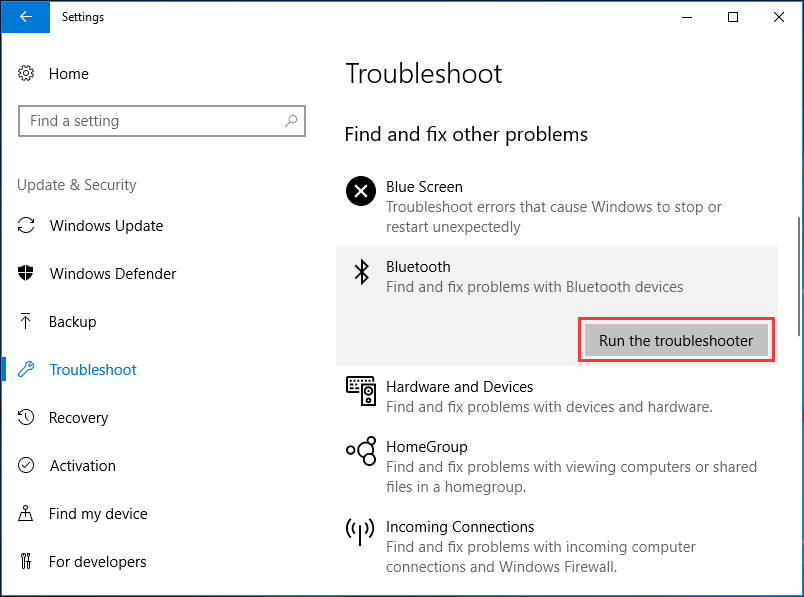
Other Useful Solutions
In addition to the above methods, some users give other useful recommendations:
- Change Power Saving options
- Try different USB port
- Re-pair the device
- Check for Windows updates
- Disable other Bluetooth devices
You can also try them if the above ways couldn’t help you out of the Windows 10 Bluetooth not working problem. Hope this post could be useful for you to troubleshoot problems.