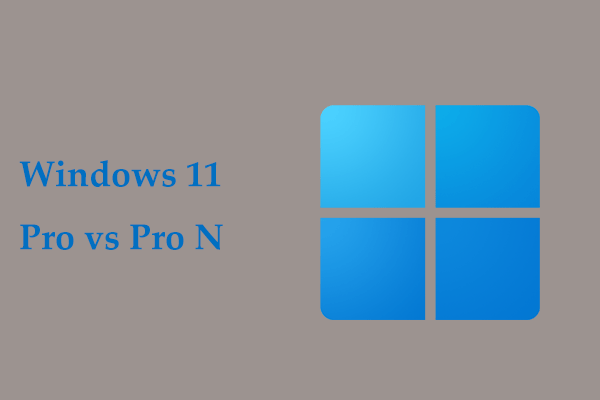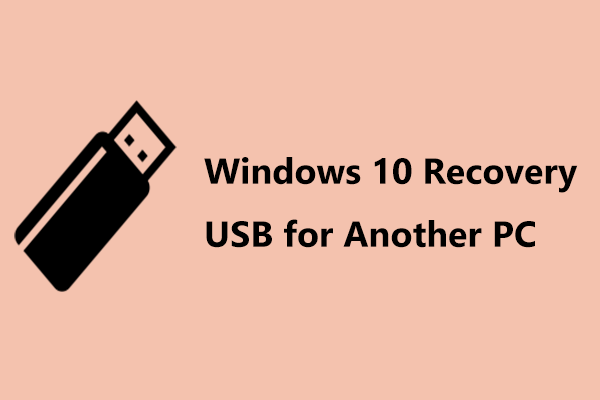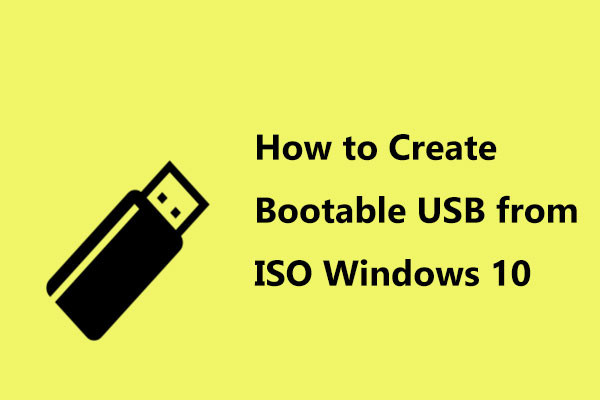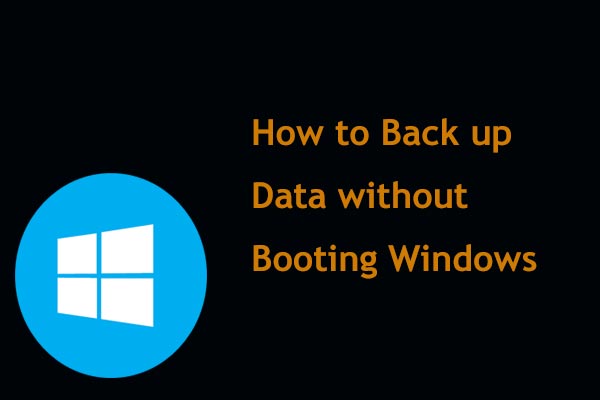What is Windows 10 Home N? Windows 10 Home vs Home N: what is the difference? How to download Windows 10 Home N ISO and install it on your computer? To find solutions, you can continue to read this post on the MiniTool website.
Overview of Windows 10 Home N
Windows 10 Home N, a special version of Windows 10, is designed for users in Europe. It is similar to the standard Windows 10 Home edition but doesn’t come with media-related technologies like Windows Media Player and some related software. N stands for “not with media player”.
The design of Home N complies with European laws and standards and it is not available in other regions. Back in 2004, the EU fined Microsoft for antitrust practices. The Commission thought the bundling of Windows Media Player within the operating system was anti-competitive. As a result, Windows 10 N Editions were released.
Windows 10 Home VS Home N
Windows 10 Home N vs Home: what is the difference? As mentioned above, the main difference is the Home N edition doesn’t include Windows Media Player and certain preinstalled apps like Music, Video, Skype, Voice Recorder, and more. This means these media apps cannot run on Home N. Besides, some features regarding media technologies can be affected and limited or unavailable.
For persons or businesses that don’t need Windows Media Player, Home N is a good option. If you are a user in Europe, you can get this operating system. Just move to the next part to know how to install it on your PC.
Windows 10 Home N ISO Download & Install
Download Windows 10 Home N and Get a Bootable USB Drive
To install Home N, you need to download the ISO file first. This edition is included in the all-in-one Windows 10 ISO and see how to get it:
Step 1: Visit Windows 10 download page and download Media Creation Tool.
Step 2: Connect a USB flash drive to your PC and run this tool.
Step 3: After accepting license terms, choose Create installation media (USB flash drive, DVD, or ISO file) for another PC.
Step 4: Select your language, architecture, and edition.
Step 5: Check ISO file to start downloading Windows 10 ISO.
To install Home N, you need to download and run Rufus to burn ISO to USB to get a bootable USB drive.
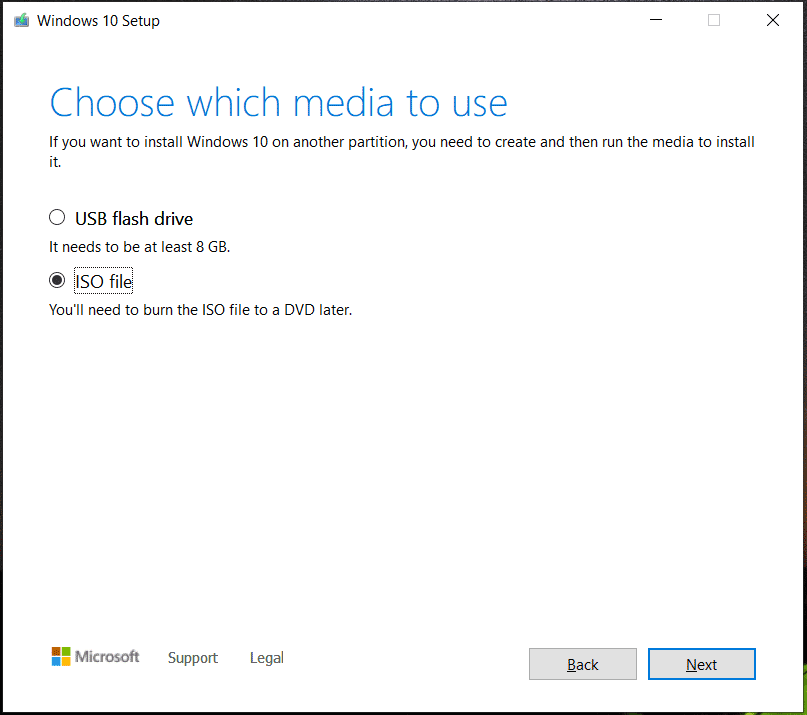
Alternatively, you can check USB flash drive and choose your drive to directly create a bootable USB drive.
Back up Files Before Proceeding
Since the installation of Home N from USB erases your original operating system, the files saved to your C drive are also deleted. Thus, create a backup for your crucial files before installing the system. MiniTool ShadowMaker, PC backup software, is a good assistant to create a backup for files & folders.
With it, you can back up your Windows 11/10/8/7 with ease. Although the OS fails to boot, you can still create a backup via its Bootable Edition.
Now get MiniTool ShadowMaker for data backup via the following button.
MiniTool ShadowMaker TrialClick to Download100%Clean & Safe
Step 1: Run this backup software and enter its main interface.
Step 2: Click Backup > Source > Folders and Files, choose items you want to back up, and click OK.
Step 3: Decide a location to save the backed-up file by clicking DESTINATION.
Step 4: Tap on Back Up Now.
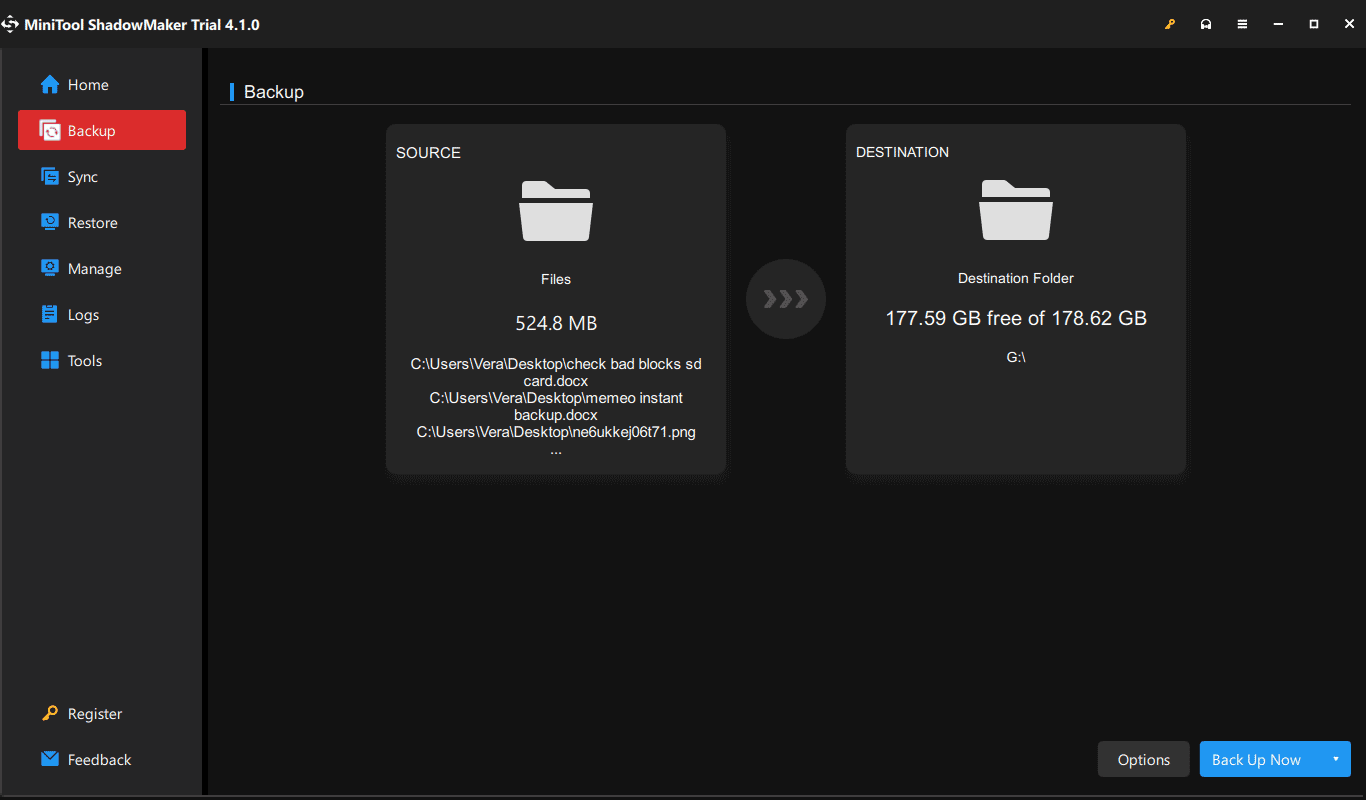
Install Windows 10 Home N
Now it is time to install this operating system on your PC with the created bootable USB drive. See the steps:
Step 1: Connect the bootable USB drive to your PC, restart the PC, press a special key like Del, F2, F10, etc. (based on manufacturers) to boot the machine to BIOS, and choose the USB drive as the first boot order.
Step 2: On the Windows Setup window, configure a language, keyboard input, time and currency format.
Step 3: Click Install now > I don’t have a product key.
Step 4: Choose Windows 10 Home N from the list of editions. Then, finish the installation by following the on-screen instructions.
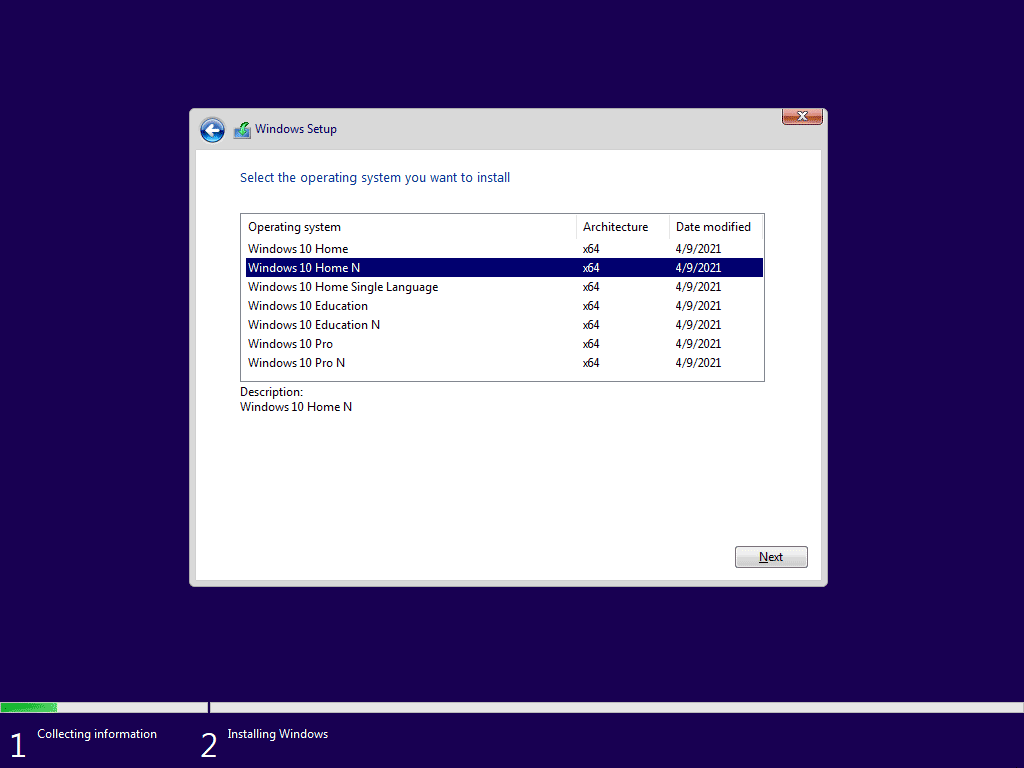
After installing Windows 10 Home N, if you need Windows Media Player and media-related apps, it is necessary to manually install Media Feature Pack.