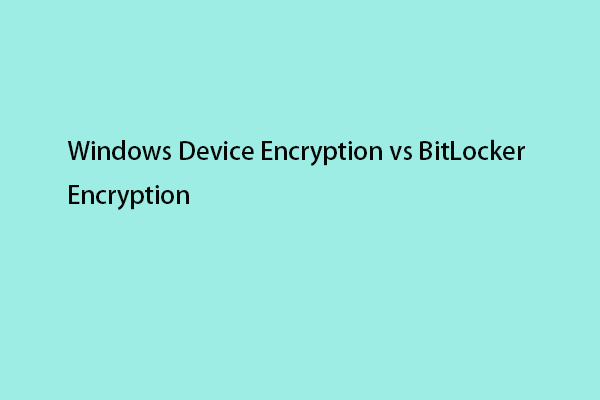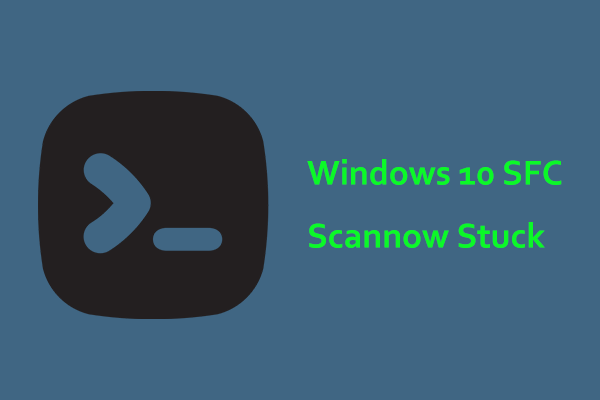KB5041580 is released now to Windows 10 22H2 and 21H2 with many fixes including BitLocker Recovery known issue. Wonder about this new update? Are you struggling to address Windows 10 KB5041580 not installing? Now details about this KB including solutions will be introduced here by MiniTool.
Windows 10 KB5041580 Released with Many Fixes
Microsoft’s August 2024 Patch Tuesday cumulative update for Windows 10 22H2 and Windows 10 21H2, KB5041580, now has arrived to all the users. This security update amasses many fixes for some issues, including an issue causing the PC to boot to the BitLocker recovery screen. Let’s read through some highlights on Windows 10 KB5041580:
1. BitLocker known issue: You get the BitLocker recovery screen while booting the PC after installing the July 9, 2024, update. It is more likely to face this issue if you enable device encryption. In this situation, a BitLocker recovery key is required to unlock your drive.
2. Lock screen: The Use my Windows user account checkbox isn’t available on the lock screen to connect to Wi-Fi due to CVE-2024-38143.
3. SBAT (Secure Boot Advanced Targeting) and Linux EFI (Extensible Firmware Interface): Windows 10 KB5041580 applies SBAT to a PC that uses Windows, stopping vulnerable Linux EFI (Shim bootloaders) from running. The SBAT update doesn’t apply to the PC that dual boot Linux and Windows. Older Linux ISO images cannot boot if you apply it and you can only do is to get an updated ISO file.
4. NetJoinLegacyAccountReuse: KB5041580 deletes this registry key from Windows.
Windows 10 KB5041580 Download & Install
MiniTool ShadowMaker TrialClick to Download100%Clean & Safe
KB5041580 is a mandatory update, thus, it will start automatically downloading and installing on your PC once you check for updates in Windows Update. Just navigate to Settings > Update & Security > Windows Update and begin checking for available updates.
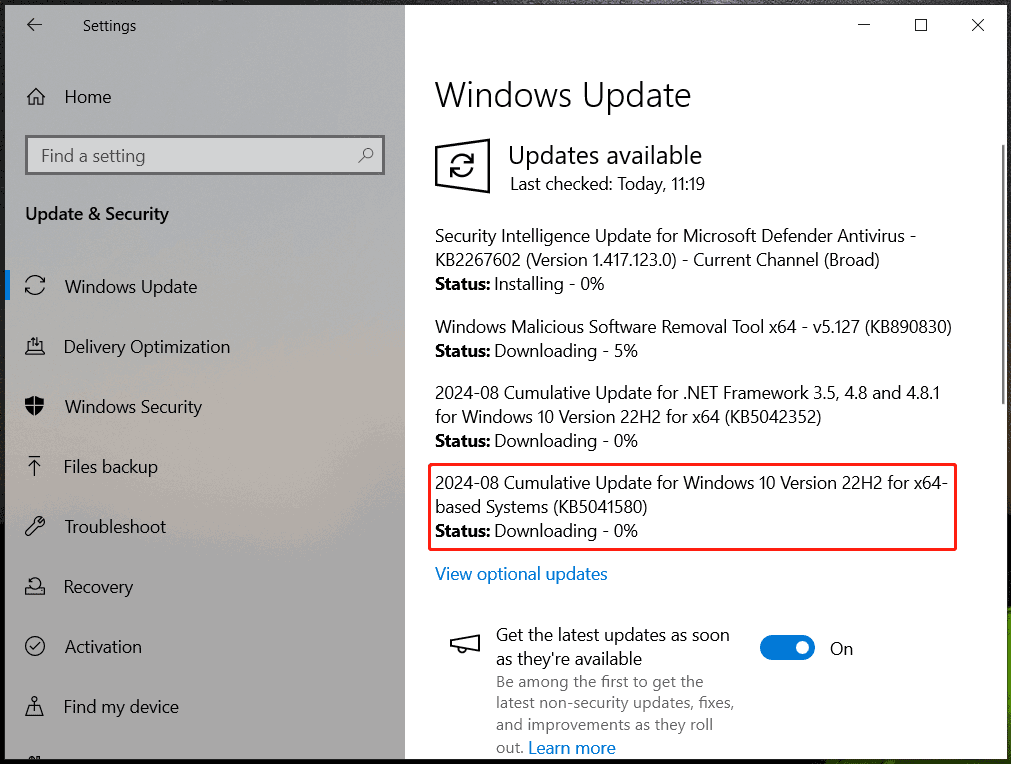
Once completed, restart the PC to perform the pending update installation. Or you can schedule a time to restart the system.
However, KB5041580 fails to install via Windows Update with an error code or gets stuck on download/installing for some reason such as corrupt system files, Windows update components, damaged update files, etc. You should find some workarounds to eliminate the issue.
How to Fix KB5041580 Not Installing Windows 10
Run Windows Update Troubleshooter
Windows 10 has a professional troubleshooter to address update-related issues, hence, run it when KB5041580 won’t install.
Step 1: Head to Settings > Update & Security > Troubleshoot.
Step 2: Hit Additional troubleshooters, locate Windows Update, and click Run the troubleshooter.
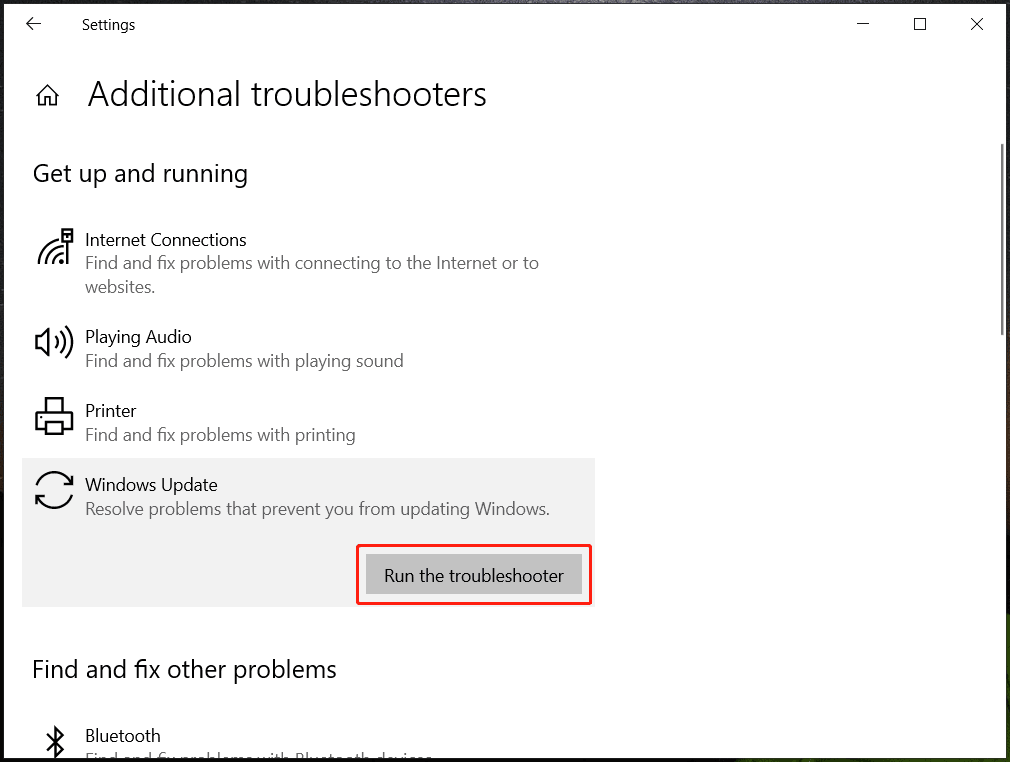
Step 3: Finally, complete the fix as per the prompts.
Reset Windows Update Components
Components regarding Windows Update may get damaged, resulting in Windows 10 KB5041580 not installing. In order to break free from this trouble, try to reset these components. For details, resort to this guide – How to Reset Windows Update Components in Windows 11/10.
Restart Relevant Update Services
For a successful Windows update, some related services should be running, or else, you may have a failure. Take these steps:
Step 1: In the Windows search, type services, and press Enter to open it.
Step 2: Find Background Intelligent Transfer Service and check if it is running. If not, double-click on it, hit Start and set its Startup type to Automatic. Then, hit Apply > OK.
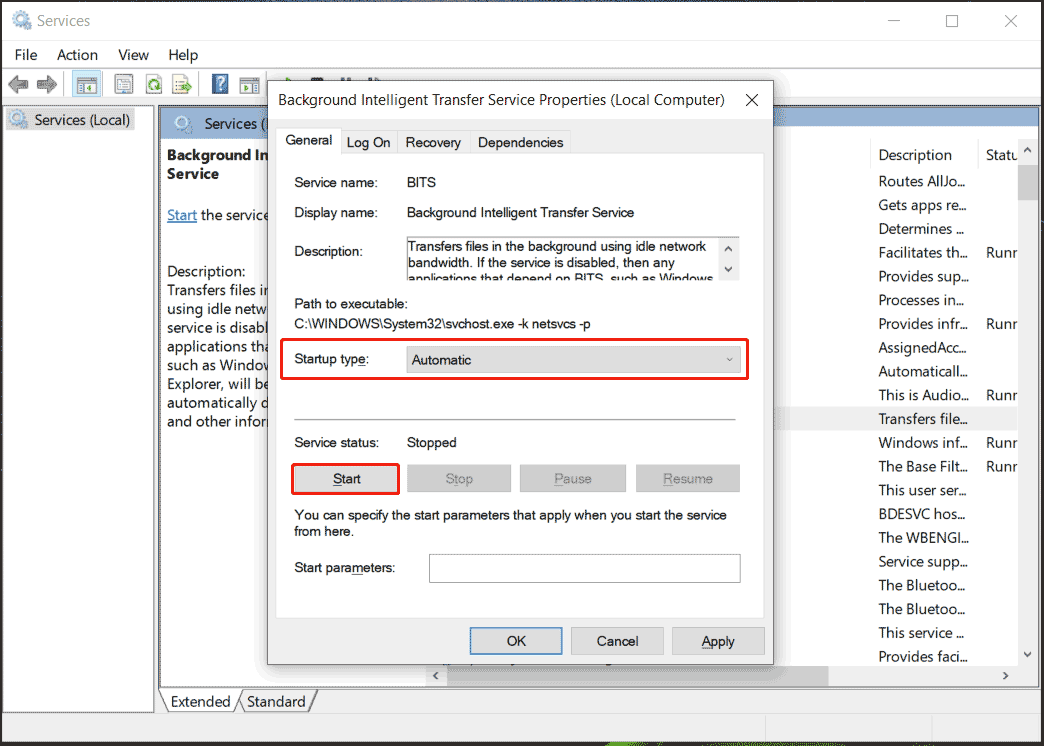
Step 3: Also, do the same thing to Windows Update and Cryptographic Services.
Fix System Files via SFC & DISM
Corrupt system files may give rise to Windows 10 KB5041580 not installing, so for a successful update, try to run SFC & DISM to repair the corruption in the system.
Step 1: Type cmd into the search box and hit Run as administrator.
Step 2: Input this command – sfc /scannow and press Enter after it.
Step 3: After the SFC scan, you can also run this command – Dism /Online /Cleanup-Image /RestoreHealth.
KB5041580 Download Manually
When KB5041580 fails to install via Windows Update, you can try to manually download it via Microsoft Update Catalog.
Step 1: Go to the official website in a web browser.
Step 2: Choose the one that matches your PC specs and hit Download.
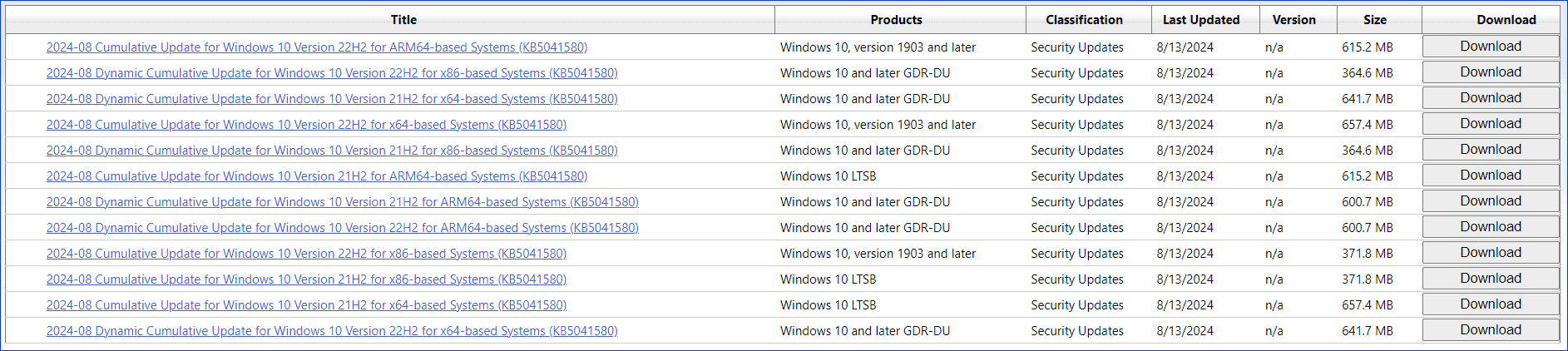
Step 3: Click the given link to get the .msu file and then run this file to trigger the installation process.
The End
Windows 10 KB5041580 helps fix many issues. If you want to get this update, go to Windows Update. But if you are not lucky and suffering from KB5041580 not installing, follow the given solutions. Everything about this update is introduced in this post.