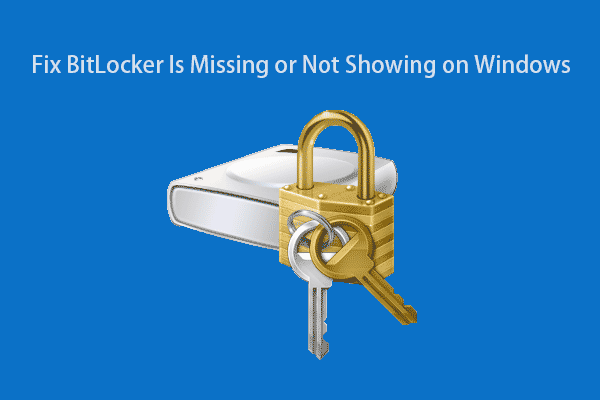Microsoft offers two types of encryption - Device Encryption and BitLocker Encryption. What are the differences between them? This post from MiniTool introduces details about Windows Device Encryption vs BitLocker Encryption.
What is Device Encryption? What is BitLocker Encryption? What’s the difference between Device Encryption and BitLocker? The following part gives information about Windows Device Encryption vs BitLocker Encryption.
Overview of Device Encryption and BitLocker Encryption
Device Encryption
Device Encryption is a feature of Windows 11 Home that encrypts data on your device. It is available in the Settings app, which encrypts your files, emails, photos, and other personal information. After enabling, only authorized users can access your device and data. It will protect your data from unwanted access if your laptop or gadget is lost or stolen.
Also see: Device Encryption Not Working on Windows 11[2 Solutions]
BitLocker Encryption
BitLocker is a disk encryption feature in in Windows 11/10 Pro, Enterprise, and Education editions. It helps prevent unauthorized access to the operating system by encrypting all data stored on the drive.
MiniTool ShadowMaker TrialClick to Download100%Clean & Safe
Windows Device Encryption vs BitLocker Encryption
We will introduce BitLocker Encryption vs Windows Device Encryption from 4 aspects – requirements, availability, usage, and encryption.
1. Windows Device Encryption vs BitLocker Encryption: Requirements
Requirements for Device Encryption:
- TPM or Secure Boot enabled
- UEFI support
- Up-to-date Windows
- User account with administrative privileges
- Modern Standby support
- Windows 11 Home
Requirements for BitLocker Encryption:
- TPM 1.2 or later versions
- Trusted Computing Group (TCG)-compliant BIOS or UEFI firmware
- BIOS or UEFI firmware must support the USB mass storage device class
- Hard disk must be partitioned with at least two drives and formatted in the NTFS file system
- Windows 11/10 Pro, Enterprise, and Education editions
2. Windows Device Encryption vs BitLocker Encryption: Availability
Device encryption is available in Windows 11 Home. You can find it in the Settings app under the Privacy & Security menu. BitLocker is not available on Windows 11/10 Home edition. To use the BitLocker feature, you need to upgrade your PC to the Pro, Enterprise, or Education editions.
3. Windows Device Encryption vs BitLocker Encryption: Usage
Device encryption is automatic and requires TPM activation and user login to a Microsoft account. The recovery key will be uploaded to your OneDrive account. It is more suitable for consumer end users.
BitLocker is more suitable for businesses and it is best to configure this feature via GPO and backup the BitLocker recovery keys to a suitable location of their choice.
4. Windows Device Encryption vs BitLocker Encryption: Encryption
Device Encryption fully encrypts your system and secondary drives. You don’t need to exclude drives or partitions. With BitLocker, you can encrypt a single drive or all your drives and get a set of management tools to protect your data.
How to Enable Device Encryption and BitLocker Encryption
How to Enable Device Encryption
1. Press the Windows + I keys to open the Settings application.
2. Go to Update & Security > Device encryption.
3. If device encryption is turned off, select Turn on.
How to Enable BitLocker Encryption
1. Type Control Panel in the Search box to open it.
2. Click the View By: drop-down menu towards the top-right corner and select Large Icons or Small Icons.
3. Select BitLocker Drive Encryption from the menu.
4. Then, click Turn on BitLocker.
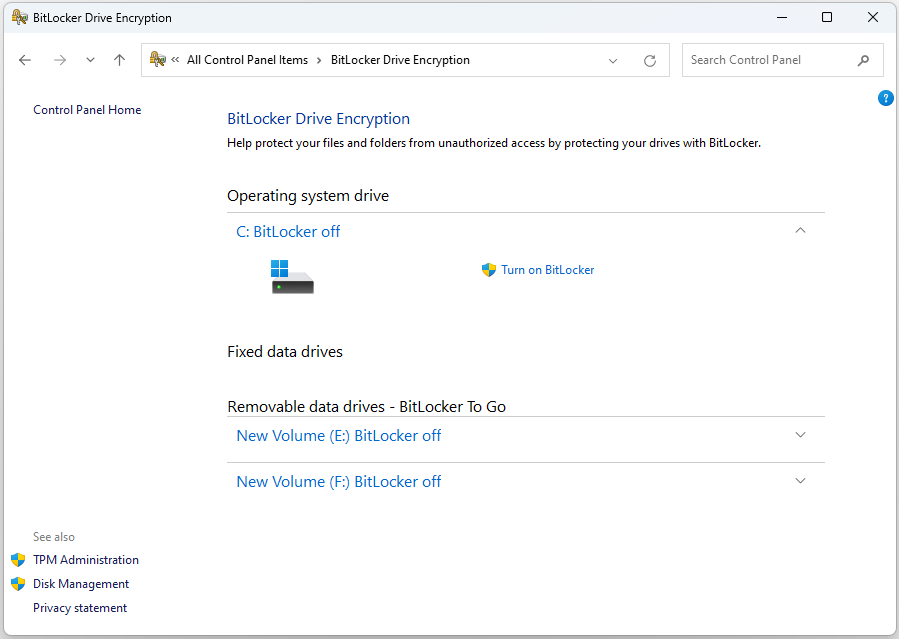
Final Words
Windows Device Encryption vs BitLocker Encryption: which one to choose? I believe that you have known the differences between them and you can know which one is suitable for your PC.