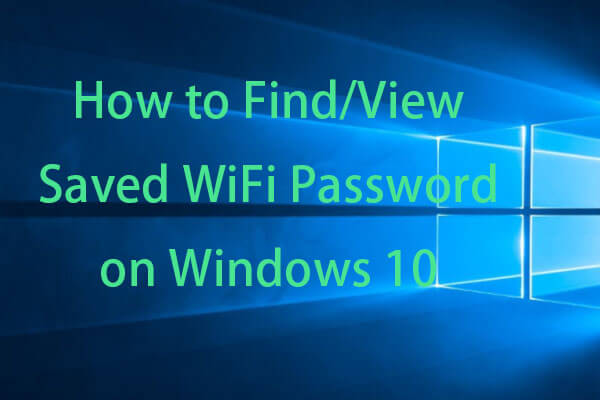Have you ever experienced Windows 10 WiFi problems and do you know how to solve them? If you don’t know, then you should read this article carefully because it will offer you several methods to resolve Windows 10 issues. If you want to know more information about WiFi, then you can visit the MiniTool website.
Nowadays, WiFi has become part of your life, therefore, it is pretty disappointing when you meet Windows 10 WiFi problems such as WiFi connected but no internet access. In this article, I have listed several Windows 10 WiFi issues you might encounter and also the solutions to them.
Issue 1: Windows 10 Not Connecting to WiFi
When you trying to connect the WiFi, but there is a message saying that Windows 10 can’t connect to this network, then the culprit may be your network adapter. To fix the Windows 10 not connecting to WiFi error, you should try reinstalling the network adapter.
Here is the way to reinstall the network adapter:
Step 1: Press the Win key + X key at the same time to choose Device Manager.
Step 2: In the newly pop-out window, expand Network adapters and then right-click the network you are currently using to choose Uninstall device.
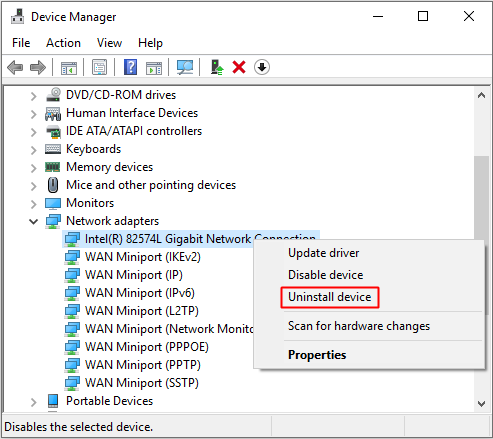
Step 3: Confirm that you want to uninstall the device by clicking Uninstall.
Step 4: Restart your PC, Windows will reinstall the driver automatically.
According to this method, you can resolve the Windows 10 not connecting to the WiFi problem.
Issue 2: WiFi Doesn’t Have a Valid IP Configuration
If there is a message saying that WiFi Doesn’t Have a Valid IP Configuration, then you will meet the WiFi not Working Windows 10 error. To fix the error, there are two methods you can adopt.
Way 1: Change the network name and password
Step 1: Use an Ethernet cable to connect your router.
Step 2: Enter your router’s IP address in your browser.
Step 3: Log into the portal of the device and then locate the right fields.
Step 4: Be sure that you use the correct type of WiFi security when you change the network name and password.
Way 2: Set the WiFi network’s channel width
Routers can broadcast their networks on different channels, thus, when there are a number of routers in close proximity using the same channel, the airwaves become cluttered. So you just need to log into the portal of your router and find the channel setting, then set it to Auto.
If there is no Auto setting, then you should try different channels and check whether the issue is solved.
Issue 3: Firewall Causes Windows 10 WiFi Not Working
The Firewall is a built-in app on Windows 10, and it protects your PC by either allowing or preventing incoming and outgoing traffic. Nevertheless, it might blunder web access for your entire computer.
This error often occurs when you accidentally changed a setting without realizing or malicious programs overrode your existing rules.
Luckily, there is a solution for you to solve the issue both in Windows Firewall and other third-party antivirus software you are using. Here is the tutorial:
Step 1: Type cmd in the search box and then right-click Command Prompt to choose Run as administrator.
Step 2: Type netsh advfirewall set allprofiles state off and then press Enter.
After doing this, you can check whether you can use the WiFi.
Issue 4: Windows 10 WiFi Driver Issues
If there is something wrong with your WiFi driver, then you will encounter the “Windows 10 WiFi not working” error. You can try to either roll back to an old driver or update the driver.
Follow the detailed instructions to solve Windows 10 WiFi driver issues:
Step 1: Press the Win key + X key at the same time to choose Device Manager.
Step 2: Expand Network adapters and then right-click the network you are currently using to choose Properties.
Step 3: Go to the Driver tab, choose either Update Driver or Roll Back Driver. Then follow the prompts shown on the screen to finish the process.
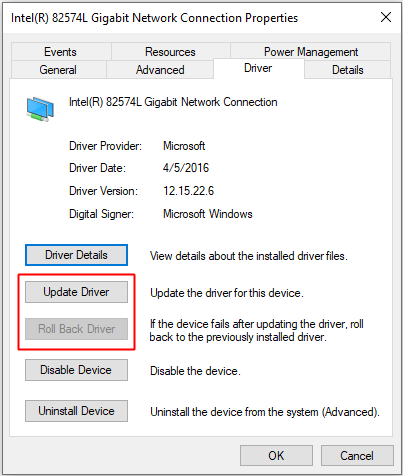
If Windows cannot find any updates for your driver automatically, then you can go to the manufacture’s website to download it.
Issue 5: No WiFi Networks Found
No WiFi networks found is also one of Windows 10 WiFi problems. Before you try to fix the error, you should check whether the router is turned on or you are within the range of the network.
If both things you have done, then the first thing you should do is to update or reinstall your network adapter’s driver follow the methods mentioned above. Besides, you also need to change your WiFi adapter’s region to resolve the problem.
Here is the way to change the WiFi adapter’s region:
Step 1: Find the network driver and right-click it to choose Properties.
Step 2: Go to the Advanced tab, highlight Country Region.
Step 3: Choose the Value according to your location.
Step 4: Click OK to save the changes.
According to this method, you can find WiFi networks.
Issue 6: Need to Forget WiFi Network on Windows 10
If you want to forget the WiFi network on Windows 10 but don’t know how to do, then follow the steps shown below.
Step 1: Press the Win key and I key at the same time to open Settings, then choose Network & Internet.
Step 2: Click Wi-Fi in the left panel, then choose Manage known networks.
Step 3: Highlight the name of the network you want to forget and then choose Forget.
After doing this, you can forget the WiFi network on Windows 10.
Issue 7: Windows 10 Keeps Dropping the WiFi Connection
Windows 10 keeps dropping the WiFi connection is also one of annoying Windows 10 WiFi problems. So if this problem occurs without warning, then the problem may be caused by the power management settings of your network adapter.
In order to solve the problem, you need to disable the computer to turn off this device to save power. Here is the tutorial:
Step 1: Find the network you are currently using, then right-click it to choose Properties.
Step 2: Go to the Power Management tab, then uncheck Allow the computer to turn off this device to save power.
Then you can check whether Windows 10 keeps dropping the WiFi connection.
Final Words
If you have some problems with WiFi and don’t know how to solve it, then you should read this article to find the answer. I have listed several Windows 10 WiFi problems and their solutions, hope this article can help you.