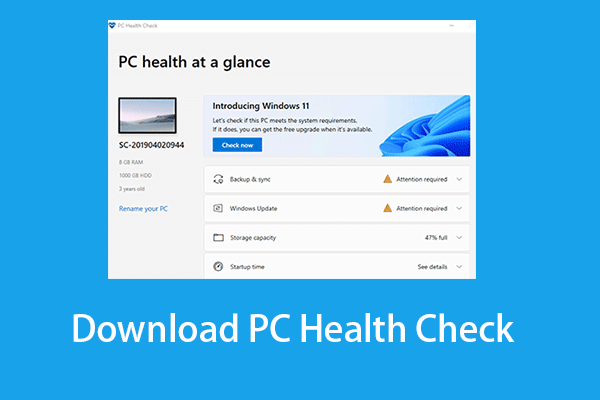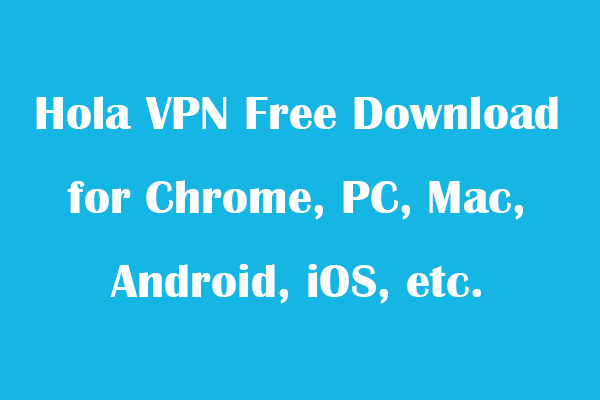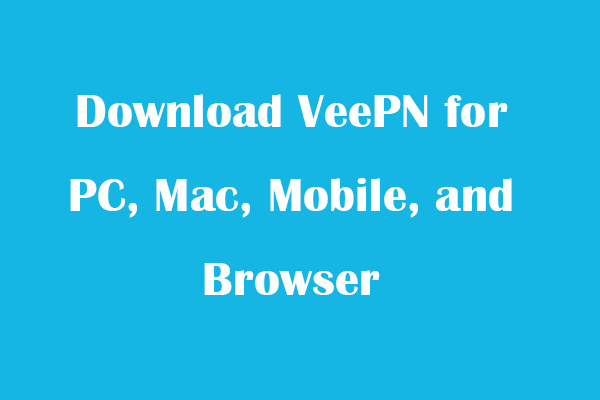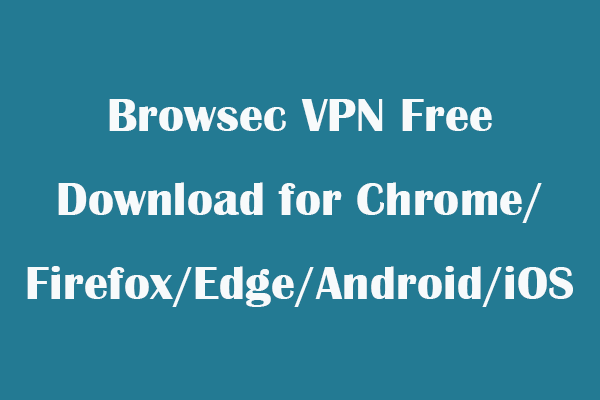How to find WiFi password on Windows 10? If you forgot your WiFi password, you can follow the 4 steps in this post to view saved WiFi password on Windows 10 with ease. For better computer management, MiniTool software provides your free data recovery software, hard disk partition manager, system back and restore software, etc.
If you’ve connected your computer to WiFi, but forgot the saved password of the WiFi network, how to find WiFi password on Windows 10? You can follow the 4 steps below to easily view the saved WiFi password on Windows 10 from Settings. Some other ways to check the WiFi password on Windows are also introduced for your reference. In the last part of this tutorial, you can also learn how to change WiFi password on Windows 10.
How to Find/View WiFi Password on Windows 10 – 4 Steps
Step 1. Open Network & Internet Settings Window
You can click Start -> Settings to open Windows Settings screen.
Then click Network & Internet to open Network & Internet settings window.
Tip: You can also right-click the Internet icon at the right-bottom corner of the toolbar to open Network & Internet settings window.
Step 2. Open Network and Sharing Center
Then you can click Status in the left column. Generally it is selected by default.
Scroll down in the right column to find Network and Sharing Center, and click it.
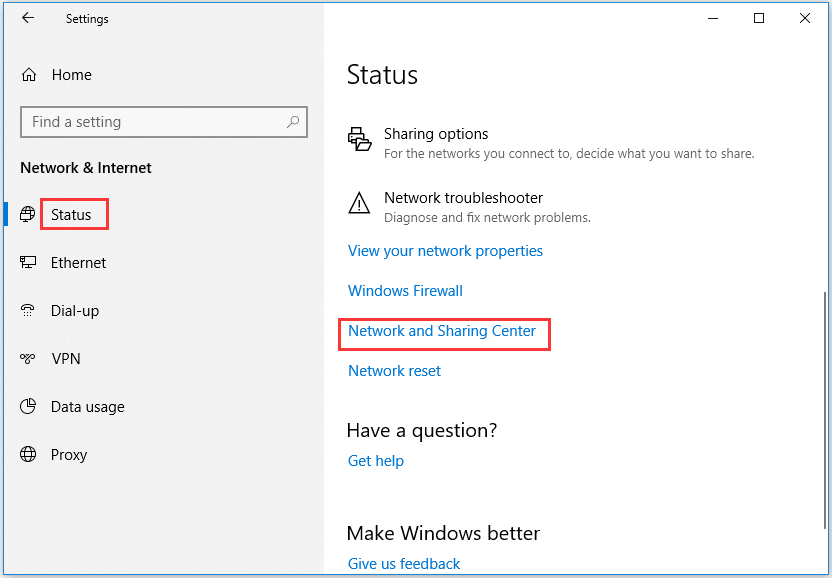
Step 3. Open Wireless Network Properties
Next click Change adapter options in the left pane.
Right-click your WiFi network and select Status option.
Click Properties icon in the popup WiFi status window to open Network Properties window.
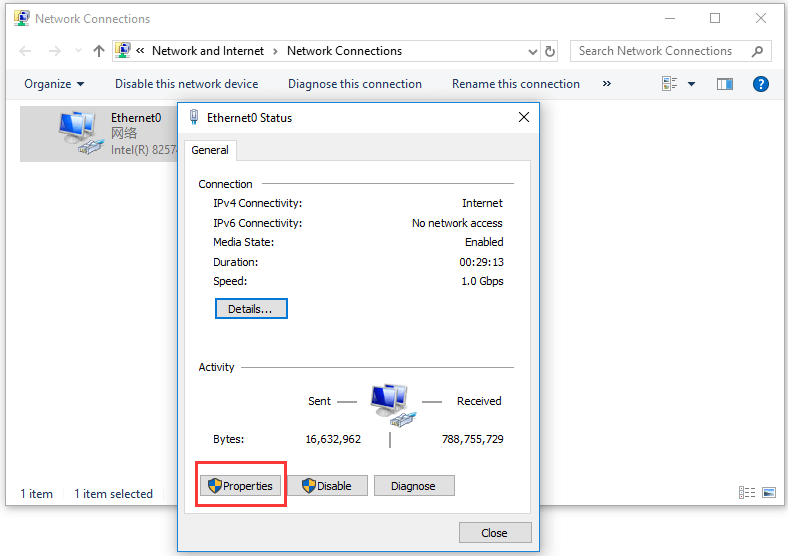
Step 4. View Saved WiFi Password on Windows 10
Then you can click Security tab. You can see your WiFi password is in the Network security key box, but it is displayed and hidden with black dot.
You can click Show characters box under the password to find and check your saved WiFi password on your Windows 10 computer.
Other Ways to Find Current WiFi Password on Windows 10
If you haven’t changed the login information of your router, you can find WiFi password on Windows 10 from your router’s website.
Step 1. Open Command Prompt on Windows 10. You can press Windows + R, type cmd and hit Enter to access Windows Command Prompt screen.
Step 2. Next you can type ipconfig in Command Prompt, and hit Enter to check your IP configurations.
Step 3. Copy the IP address displayed after Default Gateway. Paste the IP address in your browser to open your router’s website.
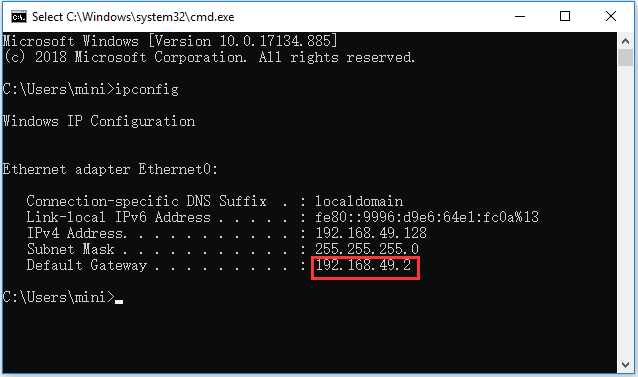
Step 4. Enter your username and password (different from the password you connect to your network, it may be “password” or “admin” if you haven’t changed it.) Then find the WiFi password on your router’s documentation.
This way works only if you haven’t changed the default login details. If you’ve made some changes, you can reset the router by holding the Reset button for more than 10 seconds, and the default login information would be valid again.
How to Change WiFi Password Windows 10
If you want to change WiFi password on Windows 10 in some situations like making the password stronger. You can follow the steps below.
Step 1. Log into your router. You can press Windows + R, type cmd, and hit Enter to open Command Prompt. Then type ipconfig and hit Enter. Check you IP address next to Default Gateway. Copy and paste the IP address in your browser. Then type your username and password to log in your router.
Step 2. After you logged in, you can locate the Wireless or WLAN section, and find the Security Key Type to change your WiFi password on Windows 10.
Bottom Line
Now hope you’ve found your WiFi password on Windows 10 and can easily change WiFi password on Windows 10 when needed.