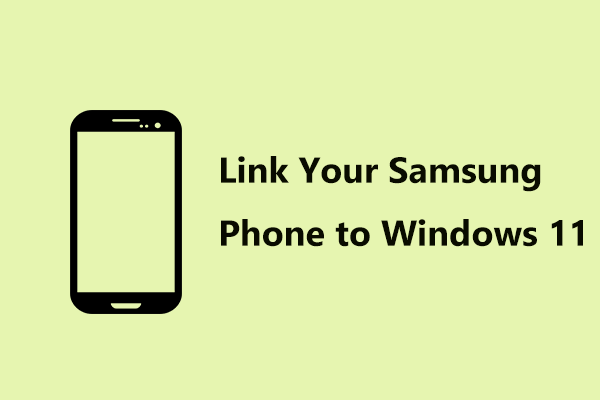Windows 11 KB5043076 is available to download and install on your PC. What is new in this September 2024 Patch Tuesday? What if KB5043076 not installing happens? In this post, MiniTool will list some highlights of this cumulative update, as well as solutions you should try if KB5043076 fails to install.
About Windows 11 KB5043076
Microsoft has rolled out Windows 11 KB5043076 to its stable channel, focusing on addressing security issues for all editions of 23H2 and 22H2. As a part of September 2024 Patch Tuesday, KB5043076 is a mandatory cumulative update with a couple of noteworthy changes. Let’s delve into some highlights.
- The UAC doesn’t prompt you to enter credentials when Windows Installer repairs an app. If you install Windows 11 KB5043076, the UAC will do that. Due to this, you should update automation scripts and app owners should add the Shield icon so as to indicate full administrator access is required by the process. To disable the User Account Control prompt, go to HKEY_LOCAL_MACHINE\SOFTWARE\Policies\Microsoft\Windows\Installer\DisableLUAInRepair and change the value data to 1.
- When using Edge or reading large documents, the Narrator’s scan mode responds faster. Just press Win + Ctrl + Enter to open Narrator then hit Caps Lock + Spacebar during a session to enable scan mode.
- Windows 11 KB5043076 fixes some issues with File Explorer, for example, the search doesn’t start after pressing Ctrl + F, a screen reader doesn’t announce when opening or browsing items located in a breadcrumb of the Save or Open dialog, etc.
- It is available to share content to your Android device from the Windows Share window provided that you should pair the device to a PC. Run Link to Windows on Android and Phone Link on a PC.
- More in KB5041587.
MiniTool ShadowMaker TrialClick to Download100%Clean & Safe
KB5043076 Download & Install via Windows Update
To enjoy new features and improvements in Windows 11 KB5043076, try to get this update. It will automatically download and install from Windows Update in case you don’t stop Windows 11 updates.
Step 1: Open Settings by pressing Win + I.
Step 2: In Windows Update, you can check for updates to see if the system finds some available updates. Then, it will automatically begin the downloading and installing process.
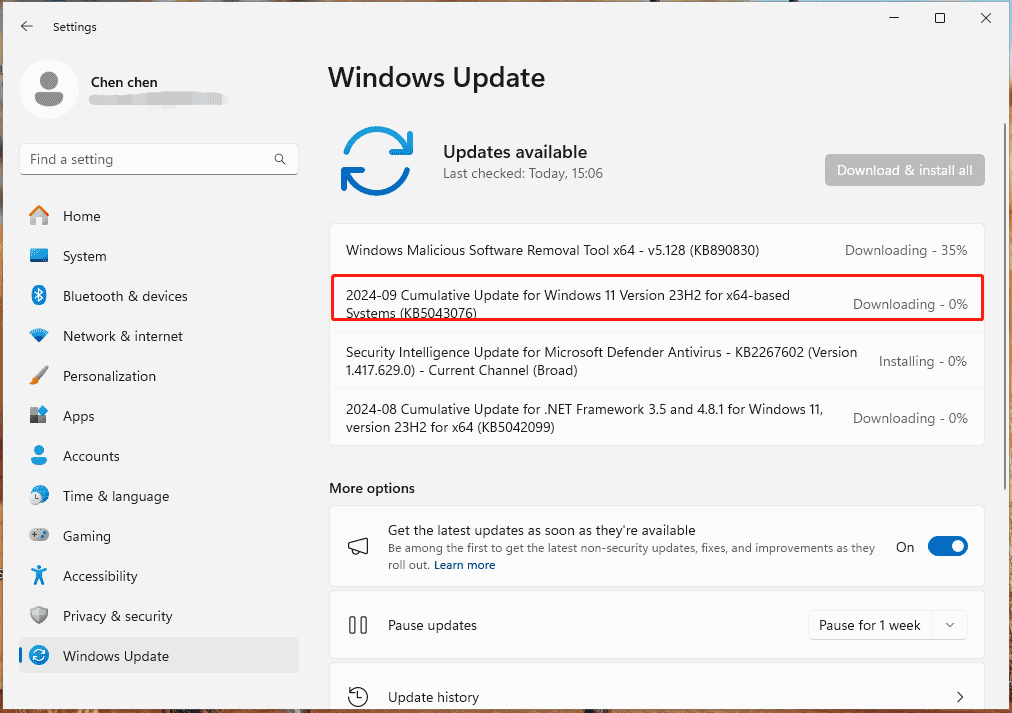
Once completed, you may notice that this update brings Windows 11 to Build 22631.4169 for 23H2 and Build 22621.4169 for 22H2 when pressing Win + R, typing winver, and hitting Enter.
MiniTool ShadowMaker TrialClick to Download100%Clean & Safe
How to Fix Windows 11 KB5043076 Not Installing
According to reports, sometimes KB5043076 fails to install on your computer via Windows Update for some reason. To address this issue, try these ways.
Run Windows Update Troubleshooter
Windows 11 provides a professional troubleshooter to solve some issues with updates. Run it in case of KB5043076 not installing.
Step 1: Go to Start > Settings.
Step 2: Hit System > Troubleshoot > Other troubleshooters.
Step 3: Locate Windows Update and click the Run button.
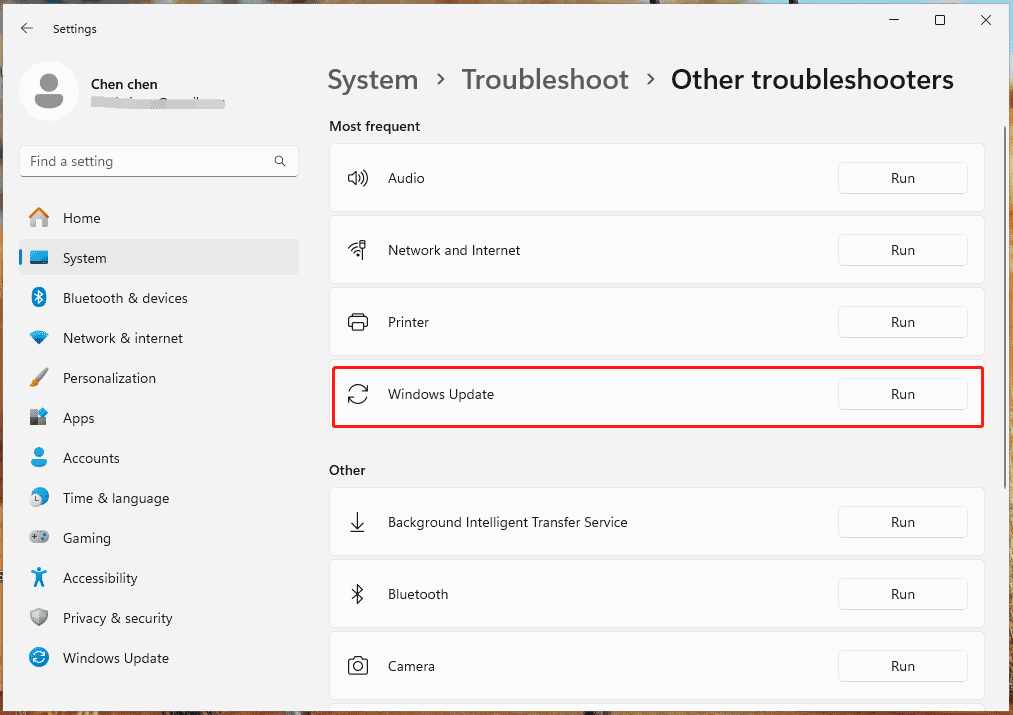
Restart Related Windows Update Services
Some disabled services may cause Windows Update to not download and install Windows 11 KB5043076. Check and enable them now.
Step 1: Open Services via the search box.
Step 2: Double-click on Windows Update and hit Start in the new window. Also, set Startup type to Automatic and save the changes.
Step 3: Do the same thing for Background Intelligent Transfer Service and Cryptographic Services.
Reset Windows Update Components
Corrupt Windows Update components may give rise to Windows 11 KB5043076 not installing and resetting them will be a good option by following the instructions in this post – How to Reset Windows Update Components in Windows 11/10.
Use Microsoft Update Catalog
Beyond installing KB5043076 via Windows Update, it is available to free download via Microsoft Update Catalog and install on Windows 11 23H2/22H2 manually.
Step 1: Open Microsoft Update Catalog and search for KB5043076.
Step 2: Download the proper version and double-click on the .msu file to begin installing.
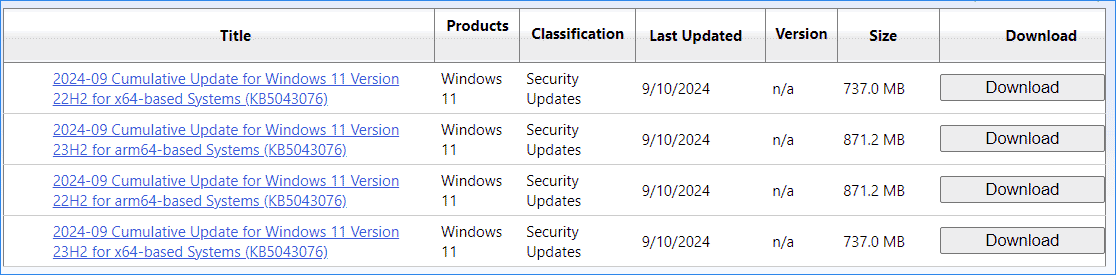
The End
That’s all the information about Windows 11 KB5043076. Take action to download & install it if needed. Besides, when KB5043076 fails to install, you can try some workarounds to solve it with ease.