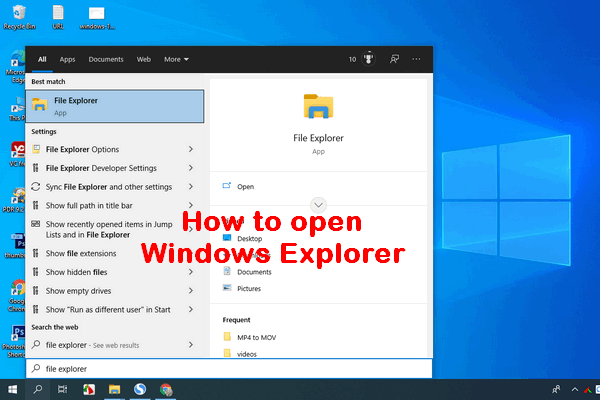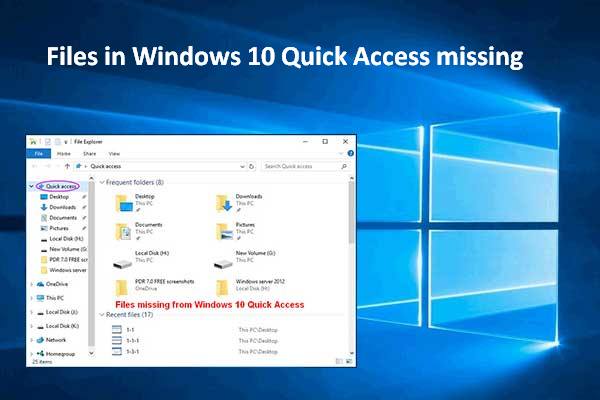Now, Windows Insiders are able to get the Windows 11 preview to experience the new and improved features in this new Microsoft operating system; for instance, the new File Explorer. MiniTool Solution provides this page to introduce Windows 11 File Explorer and show users how to restore it to the old Windows 10 style when necessary.
Windows 11 File Explorer
The news that Windows 11 was about to be released got a lot of attention. Microsoft added many new features to the system and optimized many tools and programs in it. For instance, you’ll get a new Windows 11 File Explorer as soon as you install the new Microsoft operating system.
What’s Changed Most In Microsoft Windows 11 – The New System?
MiniTool Power Data Recovery TrialClick to Download100%Clean & Safe
What Is Windows Explorer
Windows Explorer is the old name of File Explorer; Microsoft switched to File Explorer name since Windows 8, bids farewell to Windows Explorer. What is File Explorer exactly? It refers to the file manager application built-in every Microsoft Windows operating system. This Windows file manager provides a graphical user interface for users to access and manage files easily.
What’s New in Windows 11 File Explorer
Microsoft optimizes the existing interface of Windows 11 for tablet users. Though the Windows 11 File Explorer works the same way as File Explorer Windows 10, some details about how to perform the task have been changed. There are 3 main changes in the File Explorer of Windows 11 system.
Updated: Now, you are able to enable tabs in File Explorer on Windows 11. Besides, a modern file explorer for Windows is worth trying: it is the Files app, which has many features that are not included in Windows File Explorer. Here is how to download the Files app.
Change 1: the toolbar.
Windows 11 has a very simplified toolbar when compared to Windows 10. The tabbed “File,” “Home,” “Share”, and “View” options are gone. In contrast, a series of simple icons are added to this section to help users sort icons, change the window view, and perform basic tasks with ease (create, copy, paste, rename, delete, and so on). A three-dot icon is added to the right most end; users can click it to access many features: Add a network location, Map network drive, Disconnect network drive, Select all, etc.
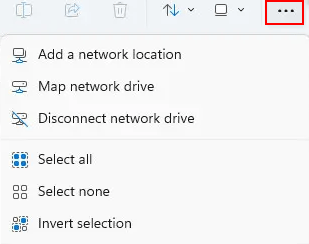
Change 2: the right-click menu.
One of the most obvious changes in Windows 11 File Explorer lies in the right-click (context) menu. Once your right click on an item, you’ll see a very simplified menu, containing four icons at the top (cut, copy, paste, and delete) and some options below (Open, Pin to Quick access, Pin to start, and so on).
Change 3: new icons.
A set of new and colorful icons are designed for Windows 11. Some built-in apps get a flat and shaded look: Desktop, Documents, Downloads, Music, Pictures, Videos, etc.
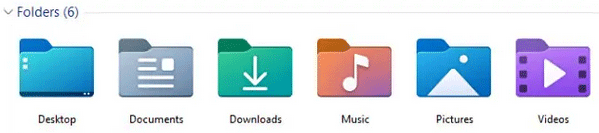
What To Do When The New File Explorer Is Missing In Windows 11?
Restore Windows 10 File Explorer to Windows 11
If you’re not used to the new File Explorer or don’t like it, you can get the old Windows 10 File Explorer back easily by editing the registry.
- Press Windows + R on the keyboard.
- Type regedit into the text box.
- Click on the OK button or press the Enter key on keyboard to open Registry Editor in Windows 11.
- Click Yes to continue if you see a User Account Control window.
- Copy & paste this into the address bar and press Enter: Computer\HKEY_CURRENT_USER\Software\Microsoft\Windows\CurrentVersion\Explorer\Advanced. You can also go to this path manually.
- Make sure Advanced is selected in the left pane and right click on the blank space in the right pane.
- Move to New and select DWORD (32-bit) Value.
- Give this value a new name: type SeparateProcess into the text box and press Enter.
- Double click on the SeparateProcess value to open it.
- Locate the Value data section and change the value data from 0 to 1.
- Click on the OK button to confirm.
- Close the Registry Editor.
- Restart your Windows 11 computer to make changes take effect.
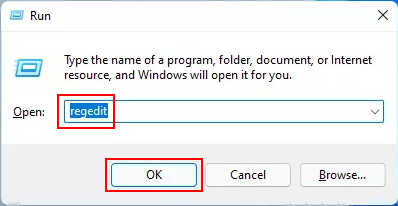
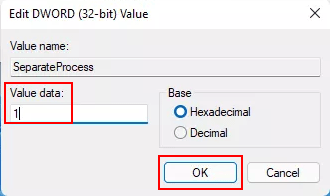
That’s all I want to say about the new Windows 11 File Explorer and how to restore Windows 10 File Explorer to your Windows 11 computer.
Please click here if your File Explorer (Windows Explorer) is not responding or stops working.