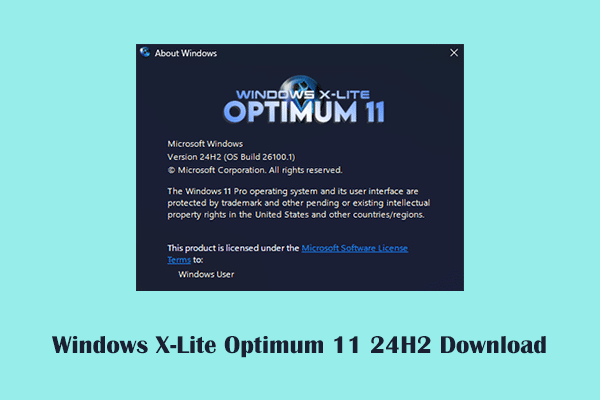Recently, the topic of Windows 11 Start menu performance loss has attracted much attention on Twitter. Now you can get detailed information about this topic from this article on MiniTool. Also, you can get some useful tips to improve the performance of Windows 11.
Former Microsoft Engineer Feedback: Windows 11 Start Menu Performance Loss
Recently, a post on Twitter about the performance loss of the Windows 11 Start menu has attracted much attention from users. This post was not posted by an ordinary Windows user but by Andy Young, a software developer who has worked at Microsoft for many years. The post included a video about the Start menu glitches and slow loading in Windows 11.
This post has received quite a few views and likes since it was posted. Many users have shared similar issues they encountered in the comments section. Major issues include:
- Not only does the Windows 11 Start menu load slowly, but when users try to find a program it first performs a Bing search before it can find installed apps.
- The Start menu fails to record initial keystrokes for text as users type. For example, after the user types notepad in the Start menu search bar and presses the Enter keyboard, Windows opens Edge and performs a Bing search for “otepad”.
- Context menu icons appear incorrectly when right-clicking on the desktop.
What is worth looking forward to is that Microsoft developers seem to be trying to reproduce the slow Start menu problem and track down the root cause to obtain effective solutions.
Actions You Can Take to Improve Windows 11 Performance
While waiting for Microsoft to figure out a solution, how to make Windows 11 Start menu better or how to improve Windows performance? Here are some feasible solutions you can try.
Improve Hardware Configuration
Computer hardware configuration will affect the operation of the computer to a certain extent. You need to meet or exceed Windows 11 system requirements for better device performance.
Edit the Registry
You can also speed up the menu by changing the registry value.
MiniTool ShadowMaker TrialClick to Download100%Clean & Safe
Step 1. Press the Windows + R key combination to open Run. Then type regedit in the text box and press Enter.
Step 2. Go to this location: Computer\HKEY_CURRENT_USER\Control Panel\Desktop.
Step 3. Double-click MenuShowDelay on the right panel. In the pop-up window, set up the value data to 0, and click OK.
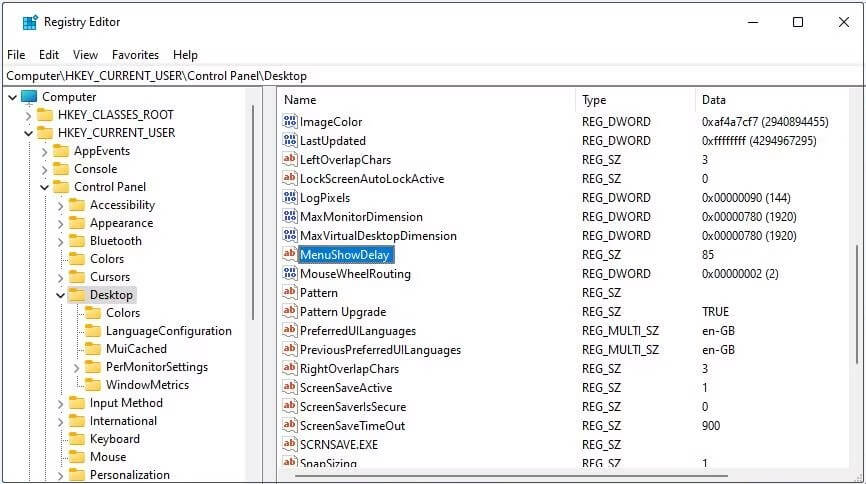
Step 4. Restart your computer and check if the Start menu delay Windows 11 issue has gone.
Disable Visual Effects
Disabling Windows 11’s visual effects is another effective way to speed up the Start menu.
First, press the Windows + R keyboard shortcut, then input SystemPropertiesPerformance in the text box, and click OK.
Next, select the Adjust for best performance option and click OK.
Finally, restart your computer.
MiniTool Power Data Recovery FreeClick to Download100%Clean & Safe
Bottom Line
If you encounter the Windows 11 Start menu performance loss issue, you can take some actions to speed up the menu. Assuming that the above methods do not work for you, you may need to wait patiently to see if Microsoft will provide a solution.