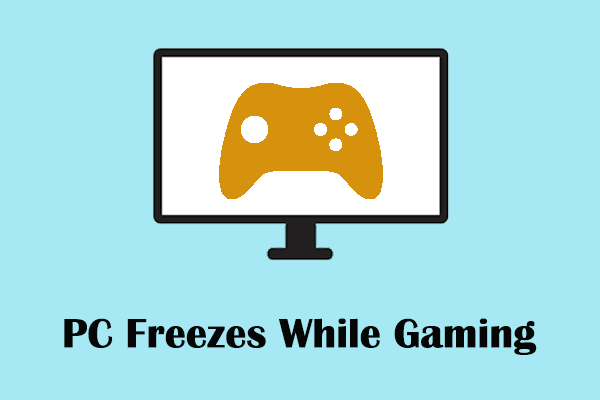Users Are Experiencing Various Windows 11 KB5035853 Issues
Windows 11 KB5035853 was officially released by Microsoft on March 12, 2024 with new features. However, searching on Google, you will find that many users are suffering from various problems related to blue screen, black screen, game performance loss, and so on. Facing these Windows 11 KB5035853 issues, they are unable to enjoy a perfect computer experience.
Now, this post explores known KB5035853 problems and offers you useful solutions below. Keep reading to find details.
Known Windows 11 KB5035853 Issues
KB5035853 BSOD Errors
“Hi, I've been experiencing several random restarts when the machine is asleep and random BSODs after updating to KB5035853. Is the error software or hardware-related?”answers.microsoft.com
Blue screen with error code THREAD STUCK IN DEVICE DRIVER and black screen are problems after KB5035853 installation encountered by many users. For this error, you can try to update the graphics driver from Device Manager and run the SFC command line to repair corrupted system files.
If these two ways do not work, you may choose to uninstall KB5035853 and pause the Windows updates for one or two weeks. To uninstall KB5035853, you can refer to the steps below:
Step 1. Press the Windows + I keyboard shortcut on your keyboard to open Settings.
Step 2. Go to the Windows Update section, click Update history > Uninstall updates.
Step 3. Find the installed update KB5035853, and then hit Uninstall next to it.
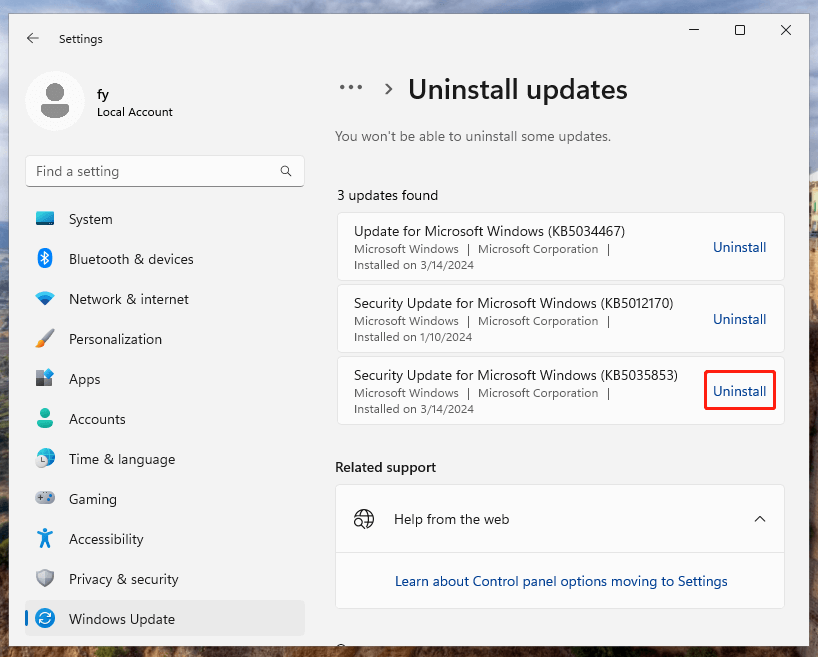
After uninstalling KB5035853, you can go to the Windows Update section and pause updates for some weeks to stop the automatic installation of this KB.
If you are unable to boot into Windows normally, you can uninstall the recent updates via the Windows Recovery Environment page.
MiniTool Power Data Recovery FreeClick to Download100%Clean & Safe
ROG Ally Performance Drops After KB5035853
Some users have reported that after installing the recent March 2024 update, ASUS ROG Ally’s gaming performance in an AMD environment has been significantly reduced, and the game’s frame rate (FPS) has stuttered, making some games unplayable.
There are several workarounds to fix the game performance slowdown issue.
Fix 1. Disable the In-Game Overlay
Disabling the in-game overlay of AMD software is the first way you can try.
Step 1. Open the AMD Software: Adrenalin Edition app.
Step 2. Click on the Settings button from the top-right corner, and then go to the Preferences tab.
Step 3. Under General, switch the In-Game Overlay option to Disabled.
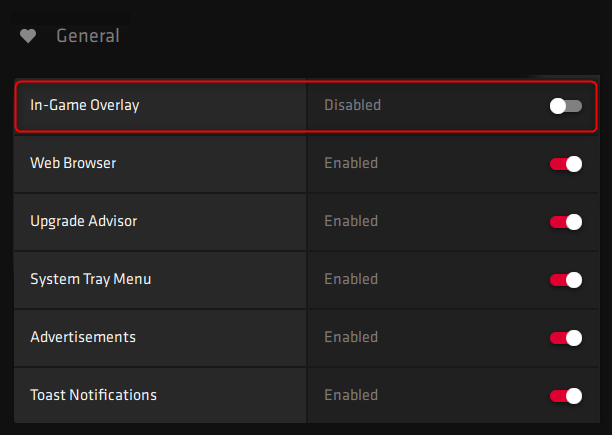
Step 4. Restart your Rog Ally and check if the issue has been fixed.
Fix 2. Reset the AMD Software
If disabling the In-Game Overlay does not resolve the issue, you can choose to repair or reset the AMD software.
Step 1. Press the Windows + I key combination to open Settings.
Step 2. Select Apps > Installed apps > click the three-dot icon next to the AMD software > click the Advanced options button.
Step 3. Scroll down to click the Repair option. If repairing the software does not work for the game performance loss issue, you can reset the software.
Fix 3. Uninstall KB5035853 and Pause the Updates
The last way to resolve the FPS stuttering issue is to uninstall KB5035853 and pause Windows updates temporarily. The steps are the same as described in “KB5035853 BSOD Errors” above.
Taskbar Is Transparent After Installing KB5035853
“Taskbar becomes 100% transparent” is also a common problem encountered by users who updated to KB5035853. For detailed information about how to address it, you can refer to this post: Taskbar Is Transparent After Installing KB5035853? Fix It Now.
Bottom Line
In a word, this post introduces the most common Windows 11 KB5035853 issues including BSOD errors, game performance loss, and taskbar errors. Hope this guide is helpful to you.