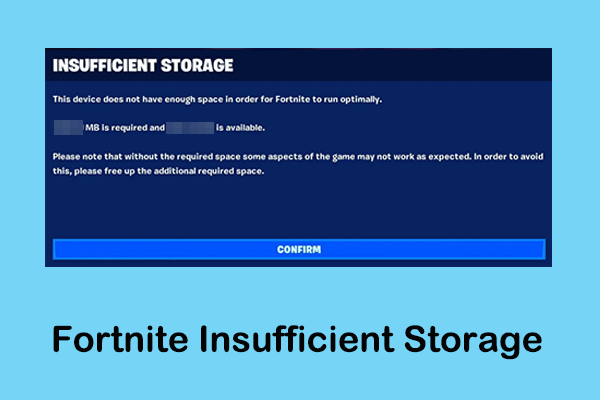PC freezes while gaming then restarts or shuts down? This is an annoying issue that bothers lots of users. Here this post on MiniTool Software focuses on this issue and provides you with the most effective solutions for addressing it.
Issue: PC Freezes While Gaming Then Restarts/Shuts Down
Many game production companies have launched a variety of casual or adventure games on the Windows platform, providing opportunities for entertainment, relaxation, and social interaction. However, some users have also encountered some problems when playing games, such as the computer freezes during games that we are going to discuss today.
This problem is often associated with overheated devices, excessive temporary files, outdated drivers, insufficient system drive space, corrupted system files, virus infection, and so on. Now, you can try to fix the problem by implementing the following approaches.
MiniTool Power Data Recovery FreeClick to Download100%Clean & Safe
How to Fix if PC Freezes for a Few Seconds While Gaming
Fix 1. Make Sure the Computer Is Not Overheating
Playing large 3D games can easily cause the CPU temperature to overheat. Computer overheating is a major cause of system instability, crashes, and freezing. To restore computer performance, it is recommended that you maintain good ventilation and ensure that the computer heats up properly.
Fix 2. Delete Temporary Files
Too many temporary files can slow down your computer’s performance, causing your device to freeze during gaming. You can follow the steps below to clear temporary files.
Step 1. Press the Windows + R key combination to bring up the Run dialog box.
Step 2. Type %temp% and press Enter.
Step 3. Select all files in the Temp folder, then right-click on them and select Delete.
Fix 3. Update Computer Drivers
Old or corrupted device drivers especially graphics card drivers and CPU drivers may prevent your game from running smoothly. To rule out this cause, you can update the device drivers manually.
First, right-click the Start button and select Device Manager. Second, expand the target category like Display adapters. Then right-click the device and choose Update driver.
Fix 4. Extend the C Drive
If there is insufficient space in the C drive, you won’t be able to enjoy smooth gaming performance. Extending the C drive is a workable solution to eliminate this cause.
Suppose there is unallocated space behind the C drive, you can easily extend the system drive from Disk Management. Just right-click the Start button and select Disk Management, then right-click the C drive and choose Extend Volume. After that, follow the on-screen instructions to complete the process.
If there is no unallocated space next to the C drive, you need to use a third-party partition manager like MiniTool Partition Wizard to extend the C drive. The Extend Partition feature is free to use.
Step 1. Download, install, and launch MiniTool Partition Wizard Free.
MiniTool Partition Wizard FreeClick to Download100%Clean & Safe
Step 2. Select the system partition, then choose the Extend Partition option from the left menu bar.
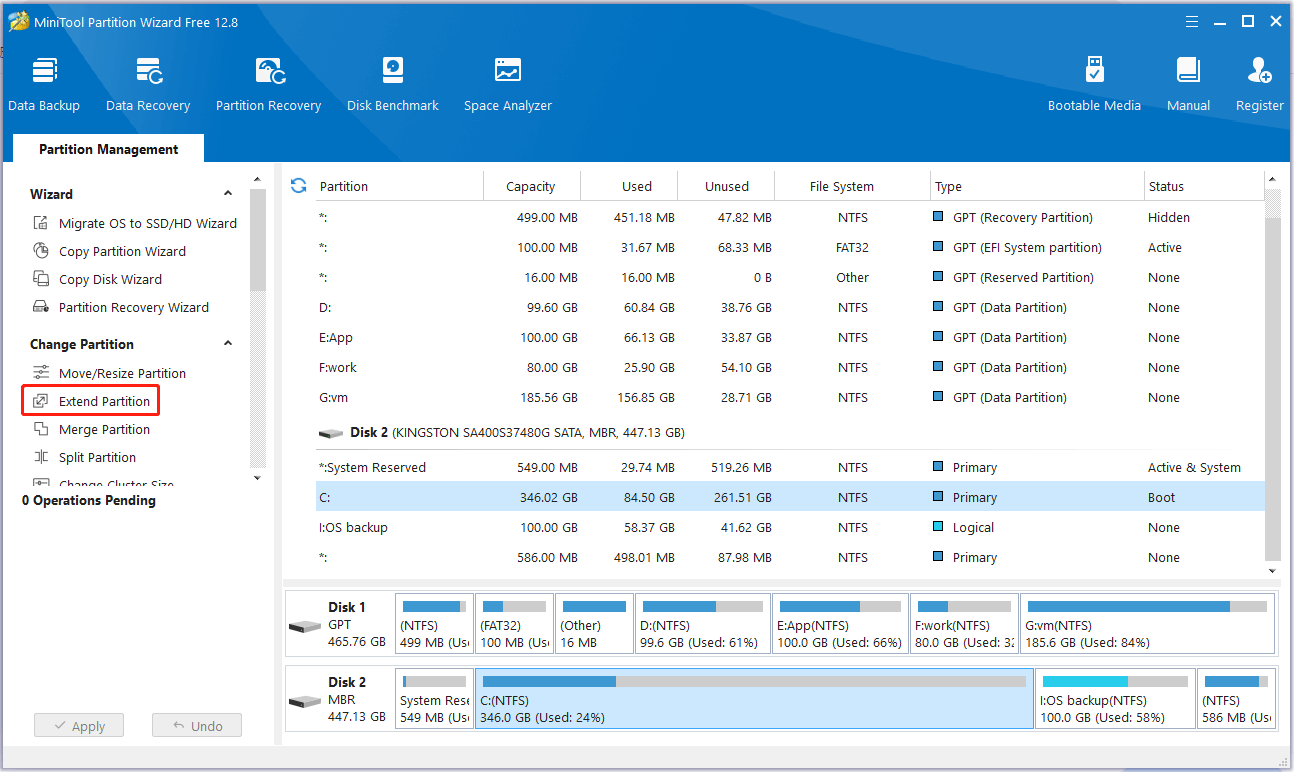
Step 3. Specify where you want to take free space from and the specific space size, then click OK.
Step 4. Finally, click the Apply button from the lower left corner.
Fix 5. Upgrade to a Larger SSD
If the free space of the entire disk is insufficient or the HDD/SSD is old, your game performance may be affected, resulting in computer freezing. In such a situation, you are suggested to purchase a larger SSD, clone the old disk/migrate the system to the new larger SSD, and then replace the old disk.
MiniTool Partition Wizard advanced editions can help carry out disk clones or system migration. You can download the free edition and then upgrade it to clone your disk.
MiniTool Partition Wizard FreeClick to Download100%Clean & Safe
Fix 6. Repair System Files
Corrupted or missing system files may be the culprit of the “PC freezes while gaming” issue. You can use the DISM and SFC tools to repair damaged system files.
This post shows you detailed steps: Use the System File Checker tool to repair system files.
Fix 7. Check for Virus
The last way you can take when a PC freezes while gaming is to scan for and kill viruses. Windows offers you a built-in antivirus, Windows Defender, to protect you against viruses.
Go to Settings > Update & Security > Windows Security > Virus & threat protection > Quick scan.
Wrapping Things Up
Do not worry if your PC freezes while gaming. The methods listed above are proven to be effective in addressing this problem, and you can try them one by one until you can play games smoothly.