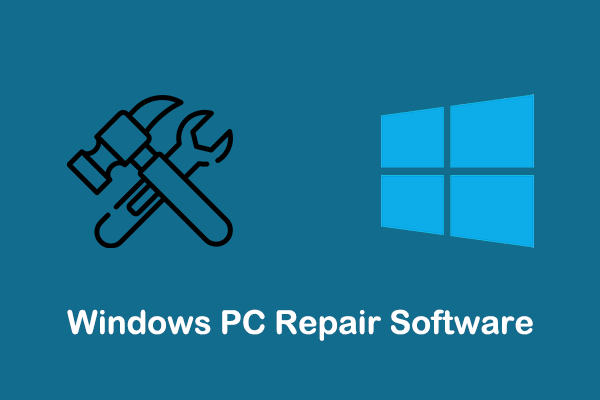Windows updates always bring bug fixes and new improvements, enhancing your PC’s security and performance. However, some users said that they are troubled by the issue of “Windows 11 slow after KB5034123 update”. If you are one of them, now you can get it resolved from this MiniTool guide.
Windows 11 Very Slow and Unresponsive After Update to KB5034123
Microsoft officially released security update KB5034123 for Windows 11 22H2 and 23H2 on January 9, 2024. This update fixes some known bugs and vulnerabilities and brings new improvements. However, some users have reported that their computers run very slowly or even become unresponsive after updating to KB5034123.
“Windows 11 slow after KB5034123 update. I face very bad performance and slowness on Windows 11 Pro after the Windows 11 KB5034123 update. This patch was installed on my machine on 11 Jan 2024. Also, a Cumulative Update for .NET Framework 3.5 and 4.8.1 for Windows 11, version 22H2 for x64 KB5033920 was installed on 11 Jan 2024. I started facing huge slowness on my machine since this date.”windowsphoneinfo.com
Typically, the issue of “desktop computer or laptop slow after Windows 11 KB5034123 update” is related to corrupted Windows update cache files, missing or damaged system files, Windows update bugs, and so on. Listed below are some useful methods to help you resolve the issue or optimize computer performance.
Fixes to Windows 11 Slow After KB5034123 Update
Fix 1. Clear Windows Update Cache
Windows update cache files help improve the efficiency of updates and save resources, but they may also affect the speed of the computer and reduce computer performance. You can follow the steps below to clear the Windows update cache files and check if the computer runs smoothly.
Step 1. Press the Windows + R key combination to bring up the run window. Then type services.msc in the text box and press Enter.
Step 2. Find and double-click the Windows Update service. In the new window, click the Stop button. After that, click OK.
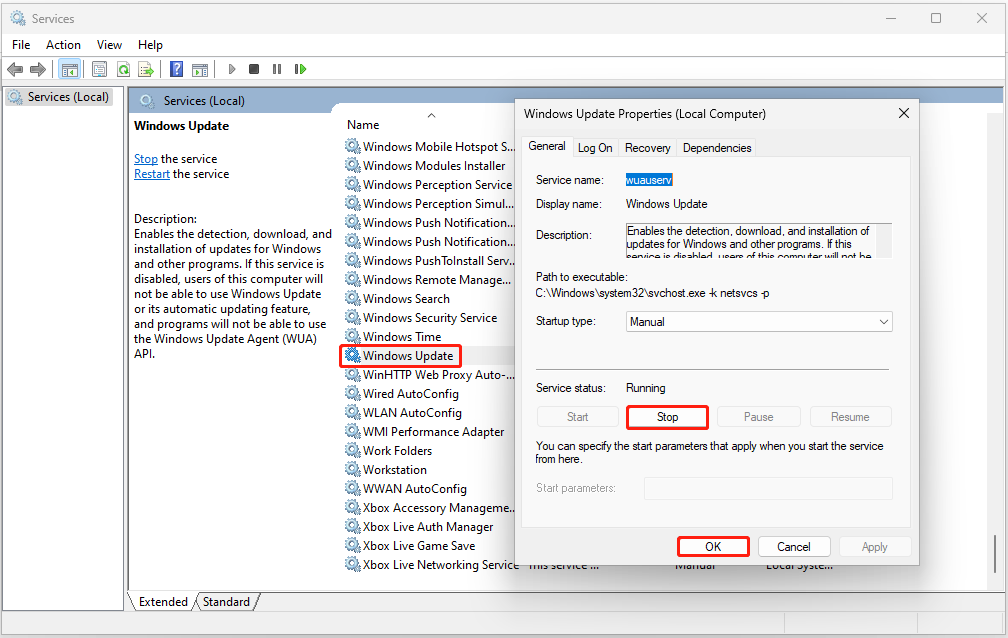
Step 3. Press the Windows + E keyboard shortcut to open File Explorer, then navigate to this location: C:\Windows\SoftwareDistribution\Download. Use the Ctrl + A key combination to select all files, then right-click on them to hit the Delete button.
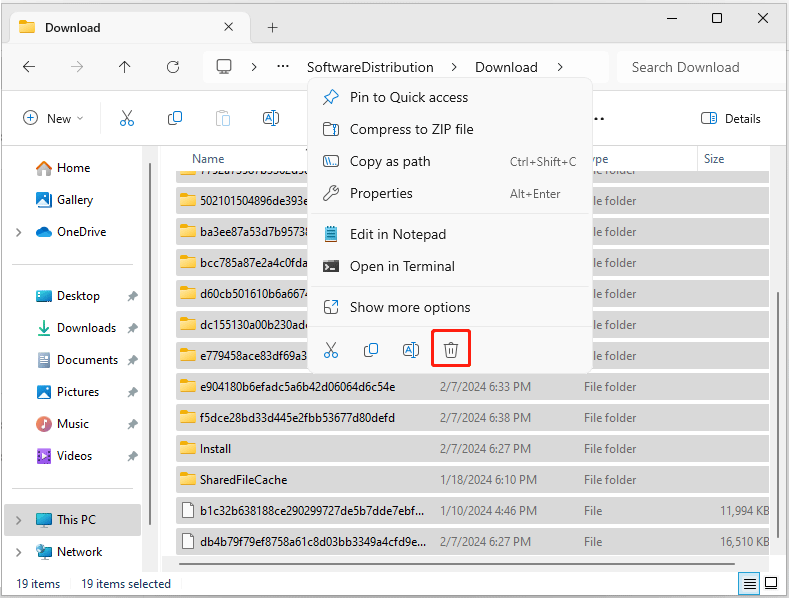
Step 4. Go to the Services window and start the Windows Update service.
Fix 2. Repair Corrupt System Files
As mentioned earlier, missing or corrupted system files can be responsible for the slow performance of Windows 11 after updating to KB5034123. To fix this issue, you can run the SFC command line.
Step 1. Open an elevated Command Prompt.
Step 2. In the new window, type sfc /scannow and press Enter.
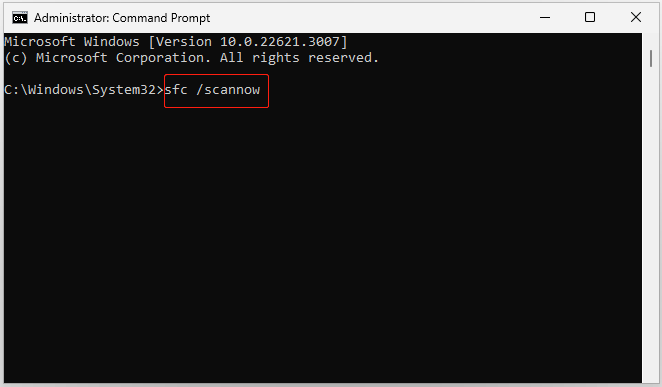
Step 3. Once the command line is executed, check if your computer is in good condition.
Fix 3. Uninstall the KB5034123 Update
If the methods above do not fix the issue, you can choose to uninstall the KB5034123 update. You can do it via the Control Panel.
Step 1. Use the Windows search box to open the Control Panel.
Step 2. Click Uninstall a program under the Programs section. In the left panel, click View installed updates.
Step 3. In the pop-up window, click the Uninstall button next to KB5034123.
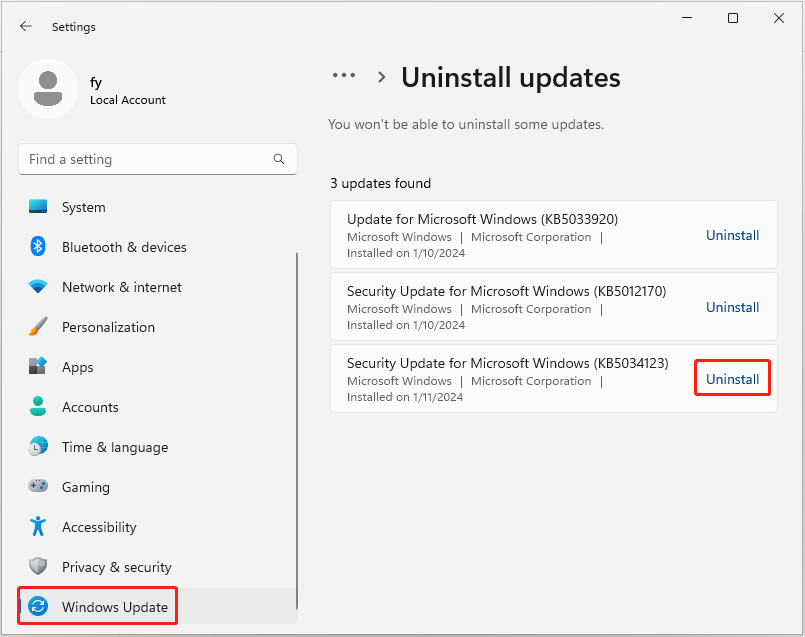
Fix 4. Optimize the PC
Apart from the methods above, you can also use MiniTool System Booster, a comprehensive all-in-one PC tuning software, to maximize your PC’s performance. Not only does it automatically accelerate CPU, RAM, and hard drive resources when you launch high-demand applications, but it can also scan and fix system problems, find memory-hogging background tasks, optimize Windows startup programs, and more.
You can download the trial edition of MiniTool System Booster (15-day free trial) and try it out.
MiniTool System Booster TrialClick to Download100%Clean & Safe
Related post: How to Fix PC Slow After Windows Update – Five Methods Here
MiniTool Power Data Recovery FreeClick to Download100%Clean & Safe
Wrapping Things Up
Reading here, you should know how to deal with the “Windows 11 slow after KB5034123 update” issue. Just try to clear Windows update cache files, repair corrupted system files, uninstall KB5034123, or use MiniTool System Booster to improve the computer’s performance.
If you need help from the MiniTool support team, please contact [email protected].