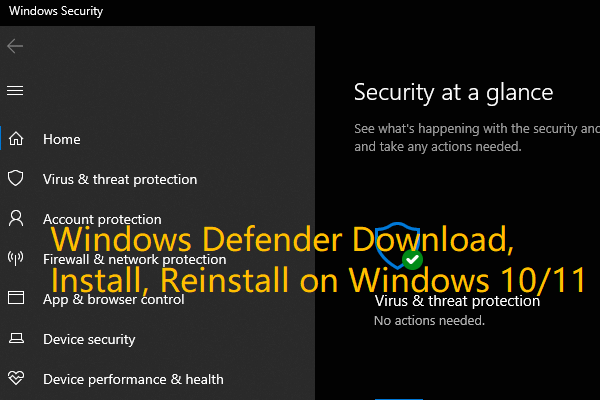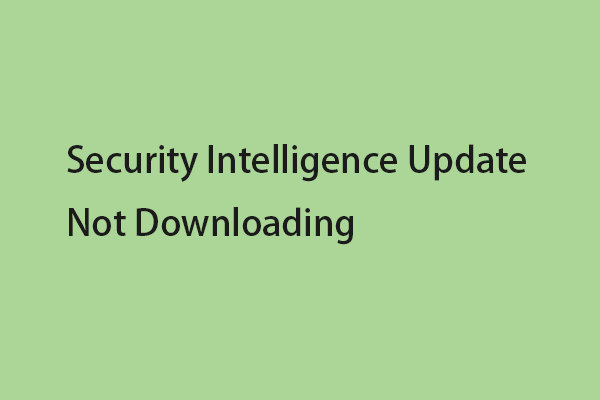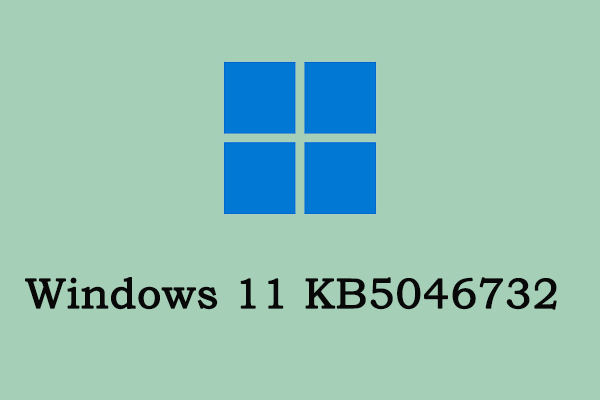You may notice that when you open certain applications, they are marked by Windows Defender as Behavior:Win32/Hive.ZY. This message may bother you a lot. Don’t worry. Here this post from MiniTool will help you fix Windows Defender showing Behavior:Win32/Hive.ZY.
A few minutes ago I got a “threat detected” from Windows Defender for “Behavior:Win32/Hive.ZY”. The notification quickly disappeared and it said that the threat had been taken care of. Then 20 seconds later the same threat notification popped up again and then went away. I panicked and shut off and completely unplugged my PC. Help!www.reddit.com
Windows Defender Showing Behavior:Win32/Hive.ZY
Typically, when a malicious file or behavior is detected on your device, you may be warned via a pop-up message with the Behavior:Win32/Hive.ZY alert on Windows Defender and the threat is immediately quarantined. In this case, you may notice that the Behavior:Win32/Hive.ZY message will keep appearing and never stop.
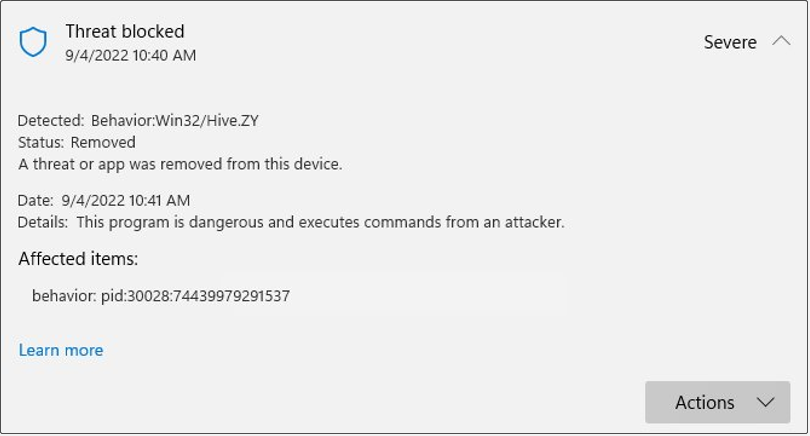
Behavior:Win32/Hive.ZY is a generic method for detecting suspicious behavior, designed to catch potentially malicious files. Although the threat appears as severe in Windows Defender, it is actually a false positive, detecting legitimate files of Discord, Google Chrome, MS Edge, Spotify, and some other Chromium-based applications as malware. This error is caused by a bug in the Microsoft Defender database, which in turn is caused by a recent update. Users who received this message will wonder how can I stop Win32/Hive.ZY. Don’t panic. Here is a guide.
How to Fix Behavior:Win32/Hive.ZY on Windows Defender
Fix 1: Check for Security Intelligence Updates
The problem of Windows Defender showing Behavior:Win32/Hive.ZY may be caused by an outdated Windows Defender. Regular updates ensure that your Windows Defender Antivirus has the latest virus definitions, malware signatures, and security features to protect your system from emerging threats. Here is how you can check for it.
Step 1: Press the Win + I keys to open the Settings app.
Step 2: Click on Update & Security > Windows Security.
Step 3: Under Protection areas, choose Virus & threat protection.
Step 4: Scroll down the list until you find virus & threat protection updates.
Step 5: Click on the Check for updates button to update the security intelligence that identifies and protects the system against any new threats.
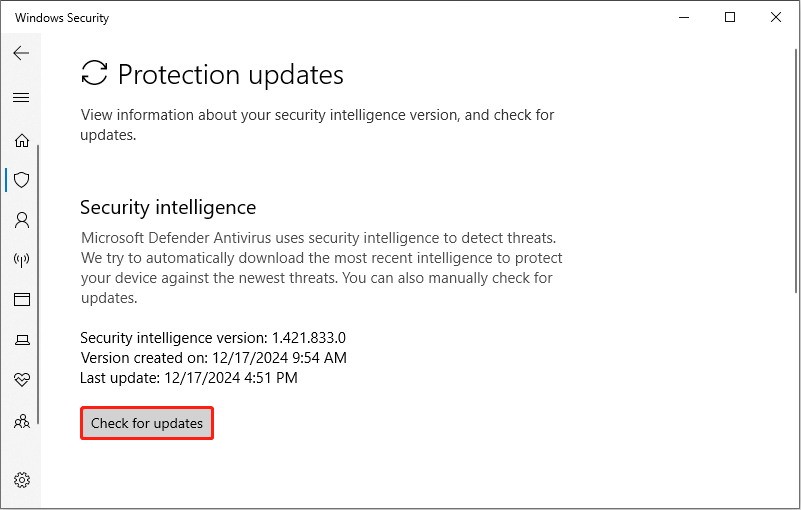
Fix 2: Turn Off Windows Security Notifications
You can hide all notifications from Windows Security. This option can be useful if you do not want computer users to accidentally modify settings, run antivirus scans, or perform security-related actions without your input. Here are the steps.
Step 1: Right-click on the Start button and choose Settings to open it.
Step 2: Click on Update & Security > Windows Security.
Step 3: In the right pane, click on the Open Windows Security button.
Step 4: In the left pane, click on the Three-line icon to open the menu and choose Settings.
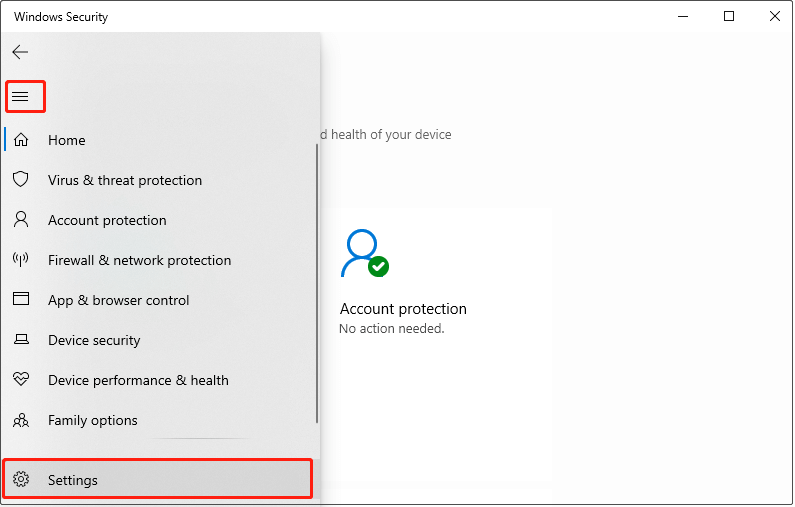
Step 5: Under Notifications, click on Manage notifications.
Step 6: Turn off the following three options.
- Get informational notifications
- Get account protection notifications
- Notify me when Microsoft Defender Firewall blocks a new app.
Fix 3: Install the Latest Windows System
An outdated Windows system may cause the problem. Windows Updates are essential software patches released by Microsoft that improve the security, performance, and functionality of your operating system. You need them to protect your computer from vulnerabilities and keep it running smoothly. Work with the following steps to update your Windows.
Step 1: Open the Settings app. In Settings, click on Update & Security > Windows Update.
Step 2: In the right pane, click on the Check for updates button to find if there is an available update.
Step 3: When there is an available update, click on Download & install to start the process.
Step 4: Once the downloading and installing process is over, you will see the Restart now button. Click on the button to complete the whole process.
In order to avoid missing out on installing the latest Windows and causing other problems, it is recommended that you turn on the automatic update system settings. Here is how you can enable it.
Open your Settings app. Click on Update & Security > Windows Update. Select Advanced options. Under Choose how updates are installed, select Automatic (recommended). This way, your system will download and install updates automatically.
MiniTool Power Data Recovery FreeClick to Download100%Clean & Safe
Bottom Line
Now you know how to fix Windows Defender reporting Behavior:Win32/Hive.ZY repeatedly with these methods listed in this post. Hope they can work for you.