Windows 11 KB5046732 is an optional update for 23H2 or 22H2. This article will introduce the new features and some fixes. You can also find solutions on how to install it and how to fix not installing on this guide from MiniTool.
What’s New in Windows 11 KB5046732
Windows 11 KB5046732 is an optional update for users on Windows 11 22H2 or 23H2. If you do not install it, the changes will be included in the next mandatory update. This update brings some improvements, bug fixes, and new features. Here are some changes you need to know.
- Improved audio streaming for Bluetooth LE devices such as hearing aids.
- Repaired a bug that caused the mouse to unlock from the game window when using multiple monitors.
- Solved the Windows activation issue after changing the motherboard.
- Fixed the IPP USB printer problem that caused Windows to freeze.
- Windows Search could run some processes in a safer container.
MiniTool ShadowMaker TrialClick to Download100%Clean & Safe
How to install Windows 11 KB5046732
After backing up your PC, you can start installing Windows 11 KB5046732. Here are solutions you can use to install it.
With the Settings app
Step 1: Right-click on the Start button and choose Settings to open it.
Step 2: Click on the Windows Update option at the bottom.
Step 3: Under Windows Update, click on the Check for updates button. The system will download and install it automatically.
Once the update is completed, restart your computer to save changes.
With Microsoft Update Catalog
Step 1: Visit this page. When entering the interface, choose the version that matches your system and click on the Download button to download the installation.
Step 2: After downloading, click the downloaded .msu file to install Windows 11 KB5046732 according to the on-screen instructions.
How to Fix Windows 11 KB5046732 Not Installing
During the installation, what can you do if the problem of Windows 11 KB5046732 not installing occurs? Keep reading to obtain some solutions to get rid of it.
Fix 1: Run the Windows Update Troubleshooter
Running the Windows Update troubleshooter is a simple way to troubleshoot the issues during the update process. Here is how you can run it.
Step 1: Press the Win + I keys to open the Settings app.
Step 2: On the System page by default, scroll down the list to find and click on Troubleshoot > Other troubleshooters in the right pane.
Step 3: Find Windows Update and click on the Run button to enable it.
Fix 2: Start the App Readiness Service
Disabled App Readiness service can cause Windows 11 KB5046732 not to install. To fix it, you need to start this service to get more privileges. Here are the steps.
Step 1: Type Services in the Search box and press Enter to open it.
Step 2: Scroll down the list to find App Readiness and double-click on it to open it.
Step 3: Click on the Startup type box, choose Automatic from the drop-down menu, and click on Start > OK.
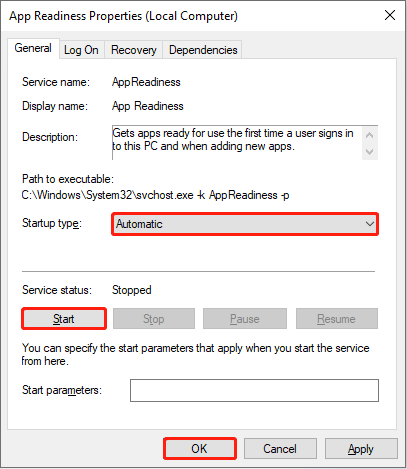
Step 4: Repeat these steps to start the Windows Update Service and Background Intelligent Transfer Service.
Fix 3: Use Windows 11 Installation Assistant
Using Windows 11 Installation Assistant to download and install it is a good solution, which can avoid some issues during the installation. Here is how to do it.
Go to this site first. When entering the main interface, click on the Download now button under Windows 11 Installation Assistant.
Fix 4: Reset Windows Update Components
Windows Update component is responsible for downloading and installing all features and updates. Sometimes, corrupted components and problematic services will lead to update issues. If you have tried the above ways, but this issue still exists, you are supposed to reset Windows Update components.
MiniTool Power Data Recovery FreeClick to Download100%Clean & Safe
Wrapping Things Up
This post introduces the new features of Windows 11 KB5046732, the download methods, and the solutions for the problem of not installing. Hope you can have a better understanding of Windows 11 KB5046732.
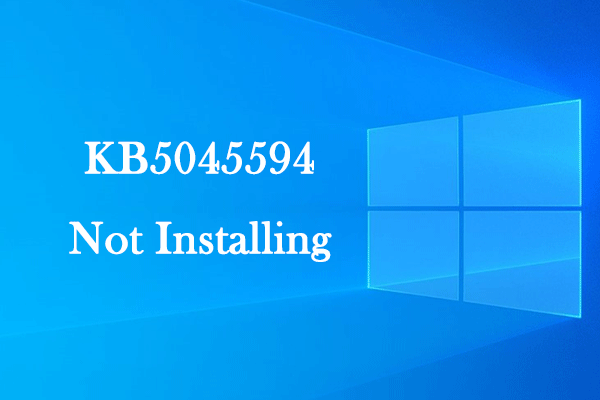
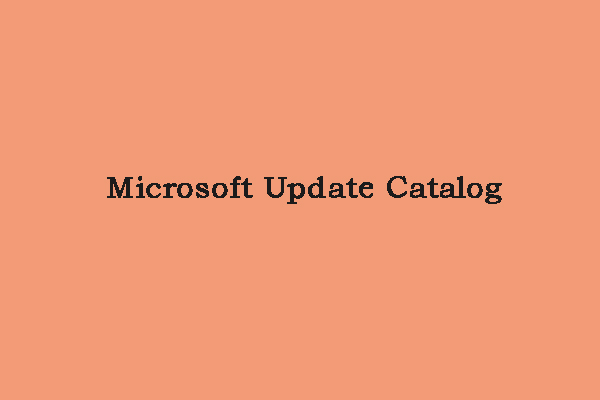

![[Best Fixes] Windows 10/11 Update Assistant Is Stuck at 99%](https://mt-test.minitool.com/images/uploads/2022/05/windows-10-11-update-assistant-is-stuck-at-99-thumbnail.png)