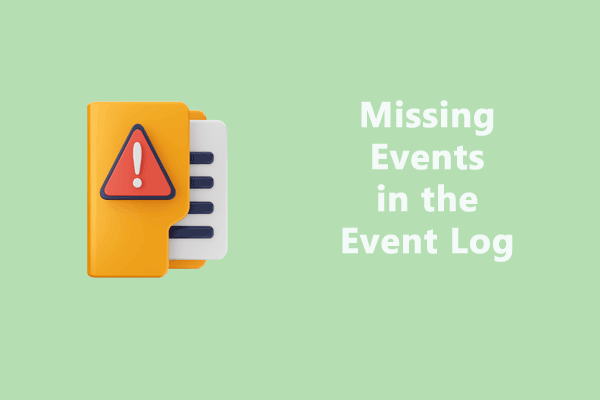Windows event logs will record the errors and events of applications. If the Windows event log keeps stopping in Windows 10/11, it is unable to collect information; thus, you can’t check the errors and infectious factors of the software. If you are bothered by this problem, MiniTool Solutions provides you with practical workarounds to fix it.
Do you know what is Windows event log? This file is used to record your activities on the computer. When your computer has problems, you can go to check event logs to trace the root cause, and then try to fix errors. Therefore, you can understand that if the Windows event log keeps stopping, your activities and other information can’t be collected. It has a great impact on fixing computer errors.
Five Solutions to Fix Windows Event Log Keeps Stopping
Several reasons are responsible for the Windows event log stopping persistently, such as corrupted system files or existing logs, incompatible applications, and others. You can try the following solutions to fix the problem.
Solution 1: Adjust Settings of Windows Event Log Service
You can go to check the settings of the Windows Event Log service. Sometimes, the settings change due to unknown reasons. You can adjust the settings to fix the problem.
Step 1: Press Win + R to open the Run window.
Step 2: Type services.msc into the text box and hit Enter to open the Services window.
Step 3: Look through to find and right-click on the Windows Event Log service.
Step 4: Choose Properties from the context menu.
Step 5: Select Automatic from the drop-down menu of Startup type.
Step 6: Click Start if the service is not running, then click OK to save changes.
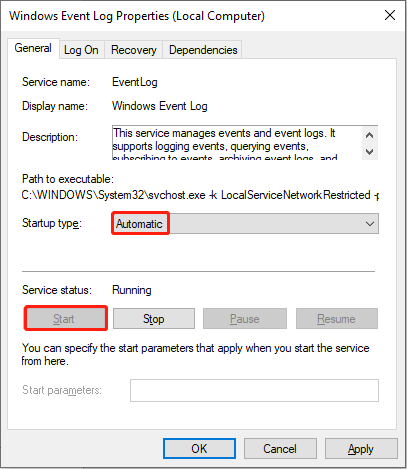
Solution 2: Run SFC & DISM Commands
The SFC command is able to find and repair corrupted or missing system files while executing the DISM command can fix corrupted image files. You can run these two command lines if the problematic system files are blamed for the cause of this error.
Step 1: Press Win + S and type Command Prompt into the search box.
Step 2: Choose Run as administrator from the right pane.
Step 3: Type sfc /scannow and hit Enter.
Step 4: Type DISM /Online /Cleanup-Image /RestoreHealth and hit Enter.
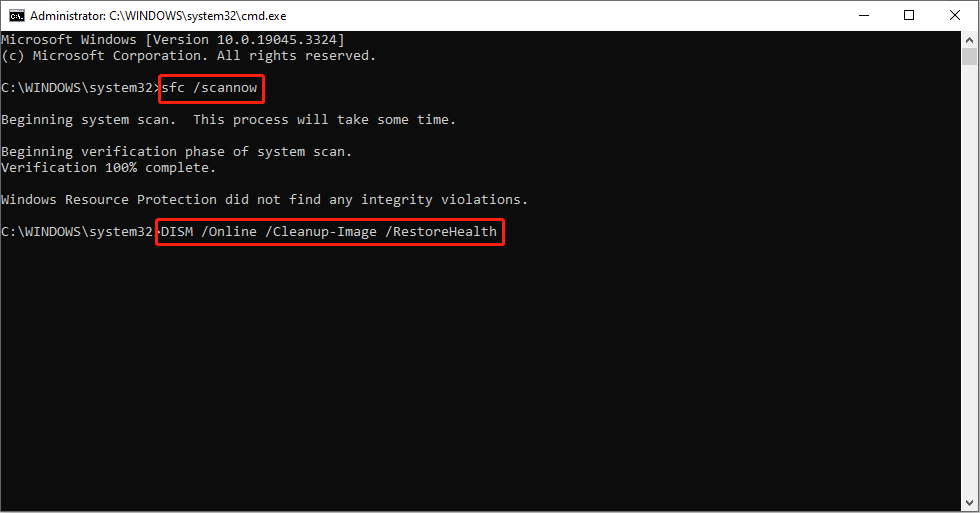
Solution 3: Clear Windows Event Logs
If your Windows event log stops persistently caused by corrupted logs, you can choose to clear Windows event logs to fix the problem.
Step 1: Press Win + E to open File Explorer.
Step 2: Click on This PC and choose C drive.
Step 3: Navigate to Windows > System32 > winevt > Logs.
Step 4: Press Ctrl + A to select all the files in the folder, then right-click on it to choose Delete from the context menu.
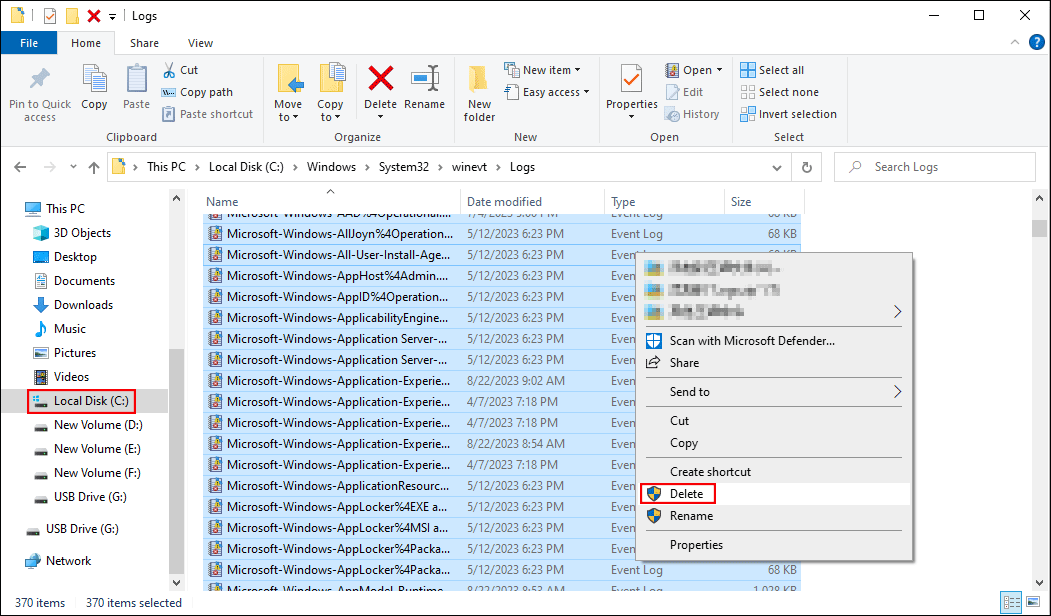
Afterward, you can restart your computer to check whether the Windows Event Log keeps stopping problem still exists.
MiniTool Power Data Recovery FreeClick to Download100%Clean & Safe
Solution 4: Obtain Full Control of Logs Folder
If you don’t have permission to change the Windows event logs, try to take full control of the Logs folder by yourself. You can go to this post to learn specific steps: How To Take Ownership Of Folder In Windows 10 By Yourself.
Solution 5: Uninstall Incompatible Software
If you installed applications recently, an incompatibility may be causing this issue. You can uninstall the recently installed software to fix the problem.
Step 1: Press Win + I to open Windows Settings.
Step 2: Click on App > Apps & features.
Step 3: Browse the installed apps and click on the latest one.
Step 4: Choose Uninstall, then click on the Uninstall option again to confirm.
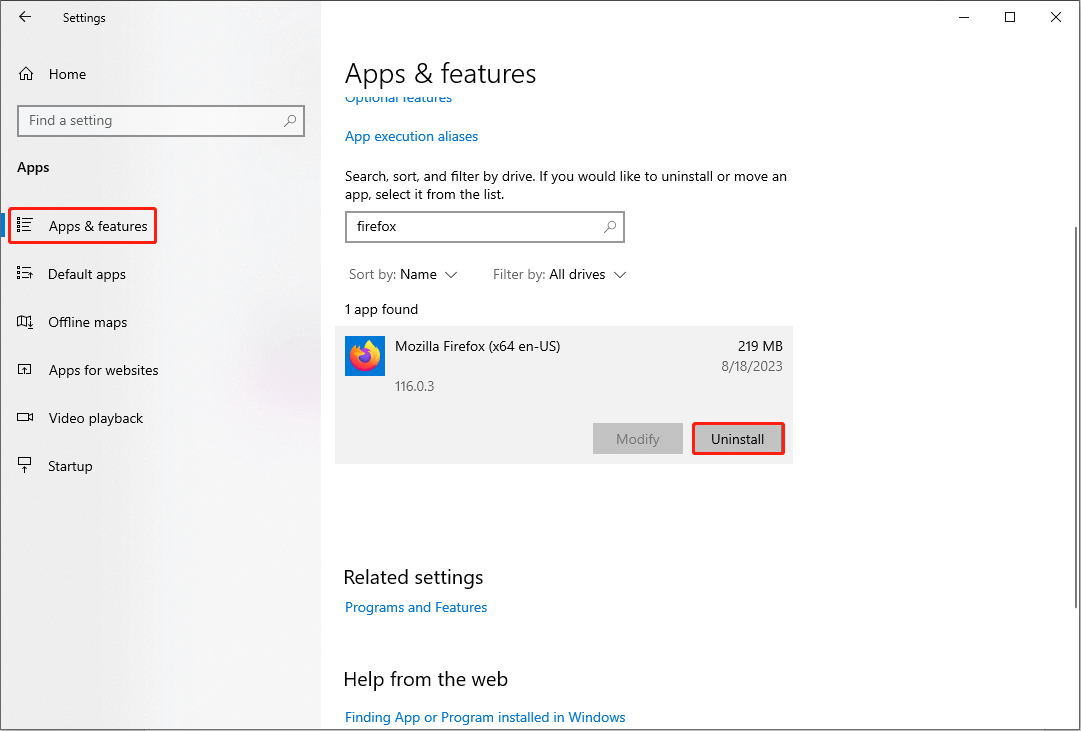
Bottom Line
You might fail to check event logs to figure out computer errors when the Windows event log keeps stopping. Hope one of the above methods can help you troubleshoot this problem effectively.