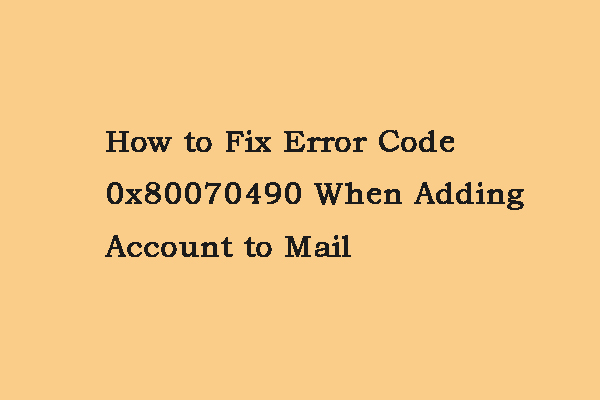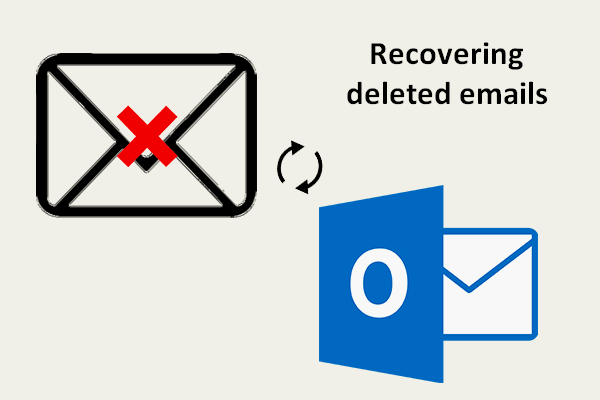The typical error that Windows Mail can’t get emails can interfere with your experience. It can cause you a great deal of inconvenience and irritation by preventing you from working and replying to urgent emails. In such an unexpected case, you can find solutions to resolve it in this MiniTool post.
Help: About 25 minutes ago my Windows Mail can't get emails on my laptop and phone suddenly told me I was unable to get mail, have tried to sort this out to no avail. Tried to log in to webmail but once logged in it kept saying an error had occurred and to try again later – need this sorted out as I need to be able to access my emails for work. Thanks.community.talktalk.co.uk
Reasons Why Mail App Not Receiving Emails
- Internet Connection: Ensure the network is connected before opening the Mail application.
- App Settings: Check the account configurations of the Mail app that may have some restrictions or not. Incorrect account sync settings will cause the Mail app’s error “Can’t get mail”.
- Outdated Mail App: Outdated Mail app may cause errors by disrupting the normal functioning of the application.
- App Permission: Check whether the logged-in account has a license or the Mail app can work through the firewall. If not, the Mail app cannot receive emails.
5 Ways to Fix Mail App’s Error “Can’t Get Mail”
The error that Mail can’t get emails might make it difficult to access the Mail application and send or receive emails. This error typically occurs when users attempt to add or create accounts, especially with accounts that may have specific restrictions or configurations.
When this problem arises, you will see an error message “System error can’t get mail”. Below, you will learn how to fix the “Can’t get mail” Mail app error.
Method 1: Fix Incorrect Date and Time Settings
As a recommended first step to resolve the Mail app’s error “Can’t get mail” on Windows, you should check the Date and Time settings and see if that is correct. Inappropriate date and time settings will affect the Mail app’s performance. To change the date and time settings, follow the steps below:
Step 1: Press the Win + I key combination to open Settings, and click the Time & Language option.
Step 2: Choose Data & time in the left panel, and find the Set time automatically option to switch the toggle to Off.
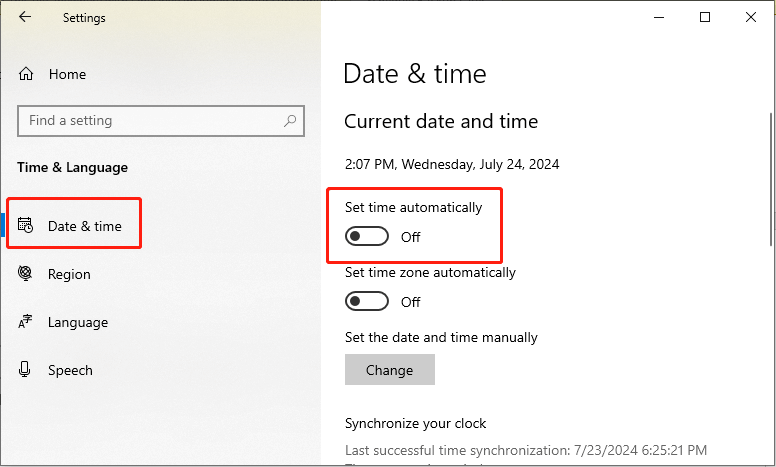
Step 3: Scroll down to find the Set the date and time manually option, and click Change under it.
Step 4: Set the appropriate date and time.
Step 5: Click Change to save the settings.
Method 2: Change Windows Privacy Settings
Check whether Windows allows apps to access your emails. If not, follow the detailed steps below to turn on this setting.
Step 1: Press Win + I together to launch Settings, and select the Privacy option.
Step 2: Scroll down to find and click the Email option in the left pane.
Step 3: In the right panel, click the Change button under the Allow access to email on this device option, and change the toggle to On.
Step 4: Switch the toggle of the Allow apps to access your email option to On.
Step 5: Under the Choose which apps can access your email option, change the toggle of Mail and Calendar to On.
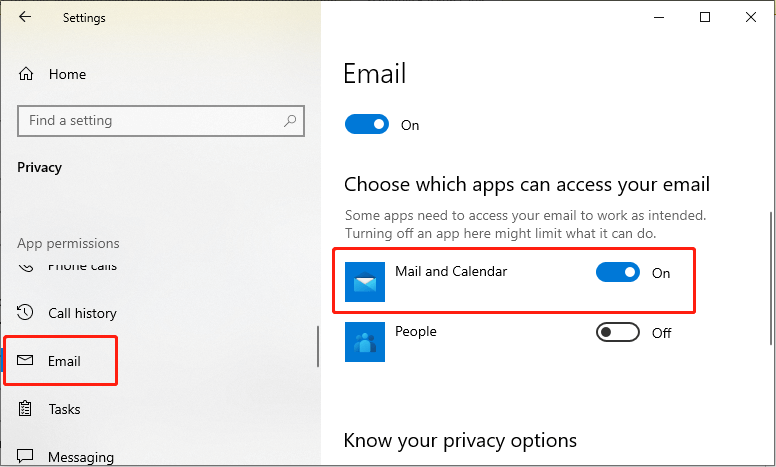
After finishing the above steps, restart your PC and check whether the issue is resolved.
Method 3: Allow the Mail App Through the Firewall
Windows Firewall is a security feature that prevents external malicious programs from accessing important information to protect Windows. If you are experiencing the Mail app’s error “Can’t get mail”, check whether the Mail app is blocked by the Windows Firewall.
Step 1: Type Allow an app through Windows Firewall in the search box and double-click the relevant result from the list.
Step 2: Select the Change settings option to continue.
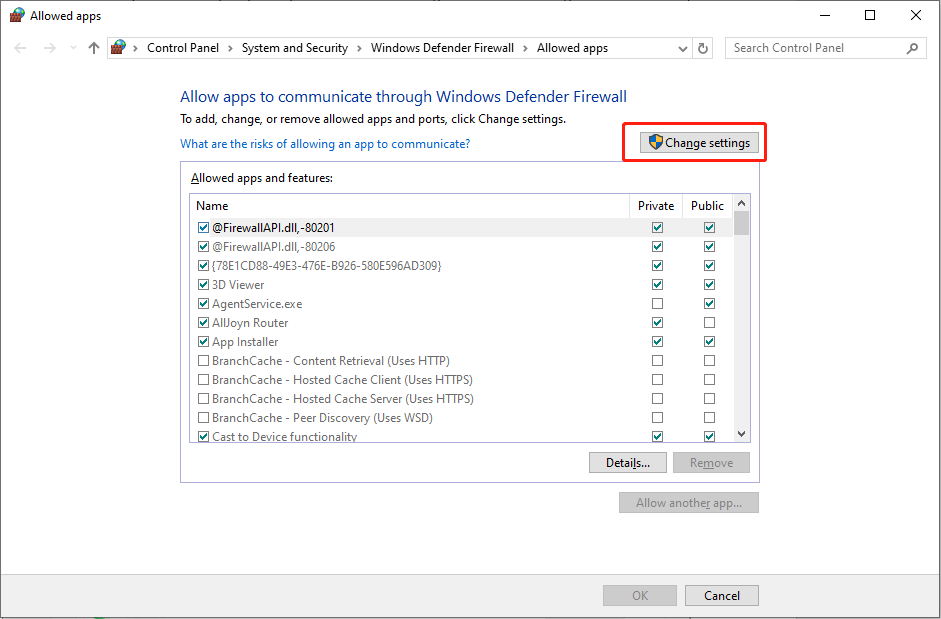
Step 3: Scroll down to find Mail and Calendar, tick both the Private and Public options, and click OK to save the change.
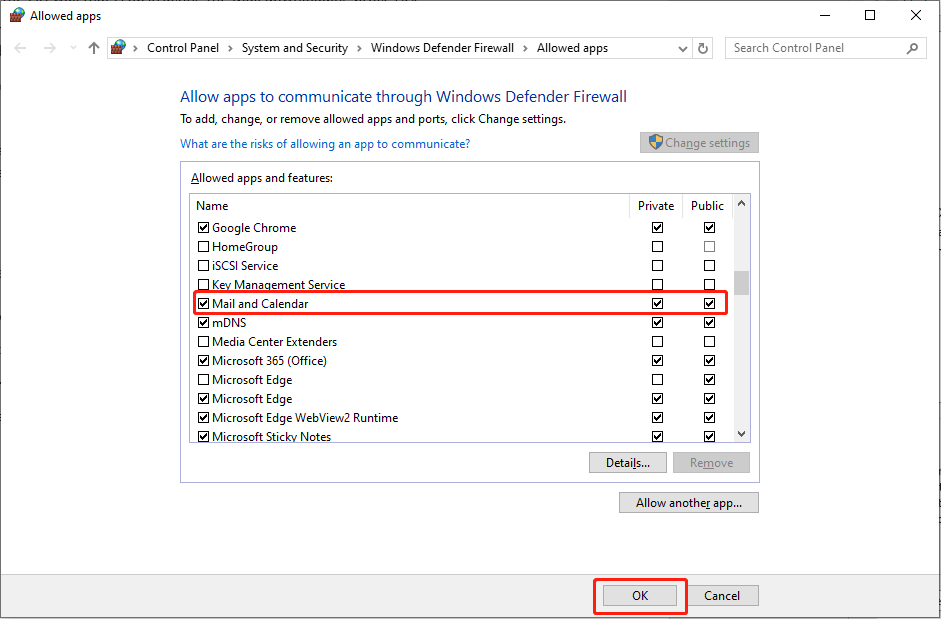
Method 4: Reset the Mail App
Generally, when encountering Windows Mail can’t get emails, you should consider whether it is caused by the Mail app itself. Resetting helps to handle several minor bugs in an application. Therefore, to solve this problem, you can reset the Mail app following these steps.
Step 1: Press Win + I together to open Settings, and choose the Apps option.
Step 2: Select the Apps & feature option in the left pane, and type Mail in the search bar at the right panel.
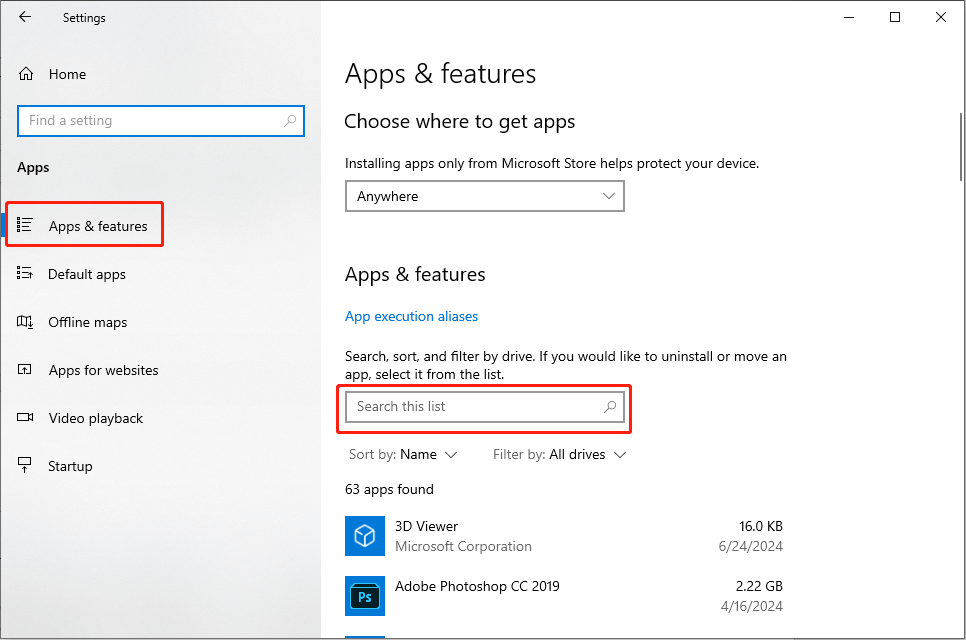
Step 4: After the result is displayed, click it and choose Advanced options.
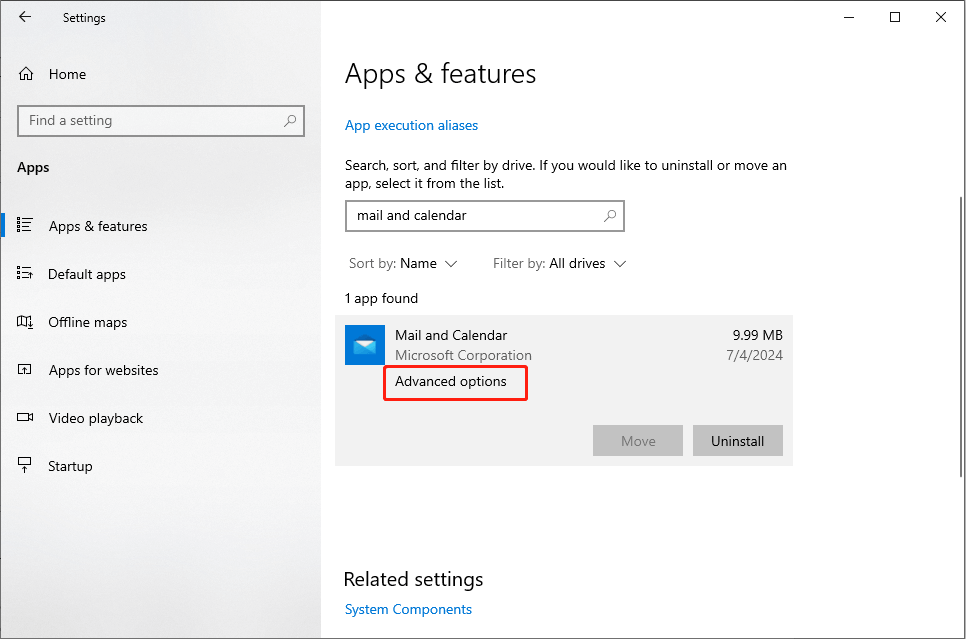
Step 5: Scroll down to find Reset, click it, and choose Reset again in the confirmation prompt.

Method 5: Update Windows
In addition, several problems are triggered by incompatibility. Check whether there are available Windows updates. If available, you can update your Windows to fix compatibility issues, such as the Windows Mail app’s error.
Step 1: Press the Win + R key combination to launch the Run dialog box, type ms-settings:windowsupdate in the text box, and hit Enter.
Step 2: In the pop-up window, select the Check for updates option in the right panel.
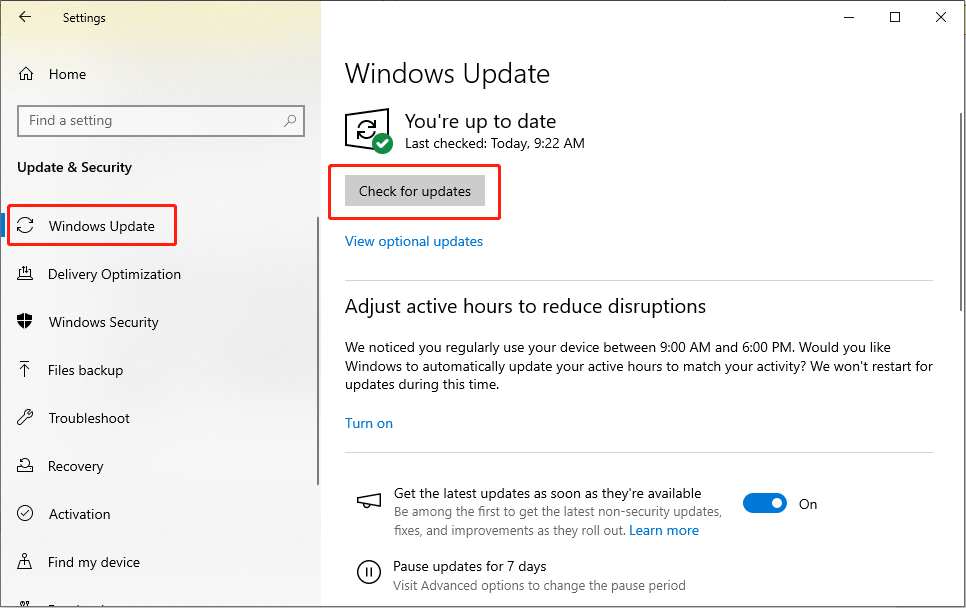
Step 3: If there are available optional updates, install them as well.
Step 4: After updating, reboot your PC.
MiniTool Power Data Recovery FreeClick to Download100%Clean & Safe
Bottom Line
As a practical tool, Mail may get into some issues sometimes, for instance, Windows Mail can’t get emails. Fortunately, you can choose the appropriate method according to the actual situation to resolve the issue. Hope these key approaches have worked for you!