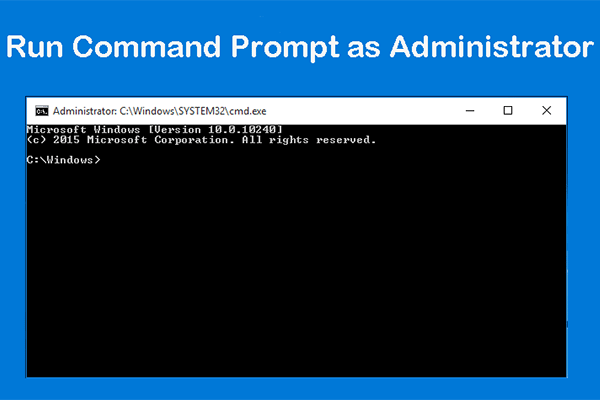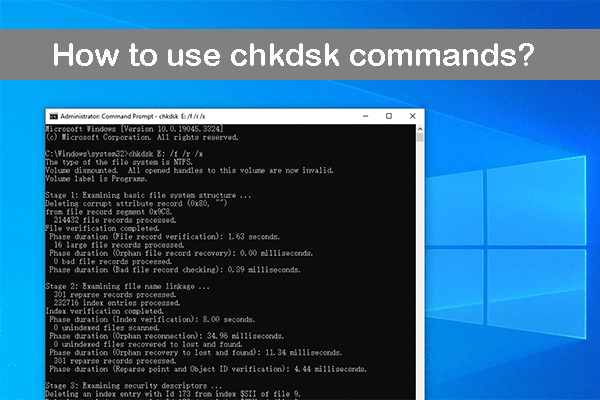In this post, MiniTool Software shows the information about the runas command in Windows and how to use it to execute commands as an administrator or another user without having to switch user accounts.
In the realm of Windows command-line utilities, the runas command stands out as a powerful tool for executing programs with different user permissions. Whether you’re an IT professional managing system configurations or a regular user needing elevated privileges for specific tasks, understanding how to use Windows runas effectively can significantly enhance your Windows experience. In this article, we’ll delve into what the runas command is, its functionality, and how to utilize it for various purposes.
Tip: Data Recovery Software Recommendation
If you are looking for the best free data recovery software to help you recover lost and deleted files on a Windows computer, you can try MiniTool Power Data Recovery. This data restore tool can scan any data storage drive for missing files and recover them with their original states.
MiniTool Power Data Recovery FreeClick to Download100%Clean & Safe
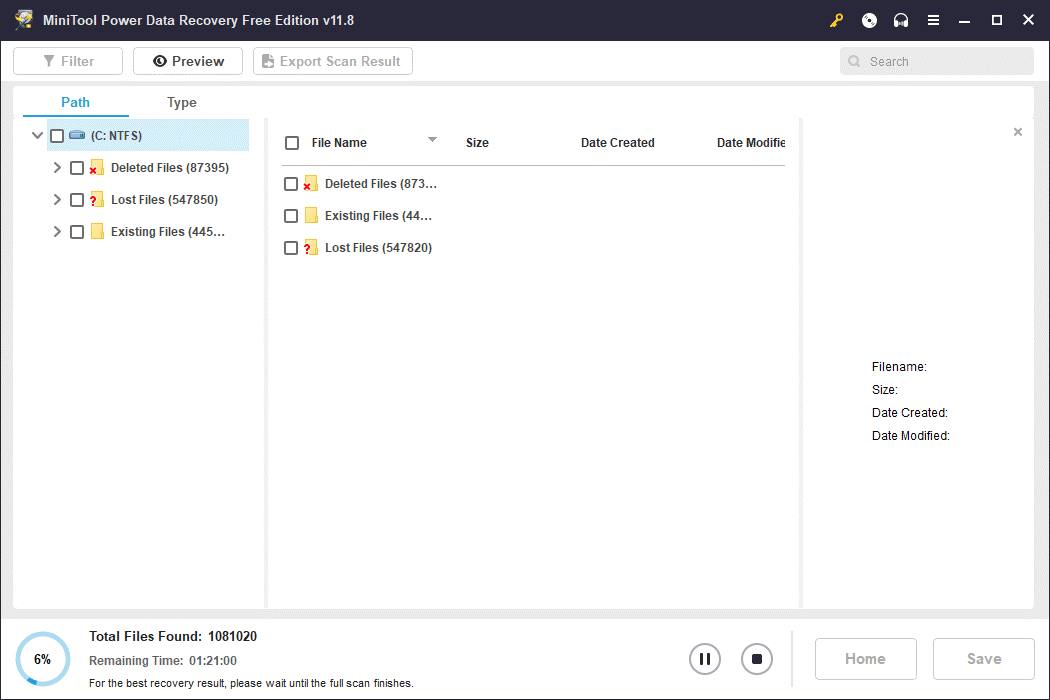
What Is Runas in Windows?
The runas command in Windows is a command allows users to run programs or commands under a different user account while retaining the current user’s session. Essentially, it enables you to execute actions with elevated privileges without fully switching to another user account.
This feature is particularly useful in scenarios where administrative permissions are required for specific tasks, such as installing software, modifying system settings, or accessing restricted files.
The Syntax for the Runas Command
The syntax for the runas command is relatively straightforward, but understanding its various parameters and options is crucial for its effective utilization.
Here is the syntax:
runas [{/profile | /noprofile}] [/env] [{/netonly | /savecred}] [/smartcard] [/showtrustlevels] [/trustlevel] /user:<UserAccountName> “<ProgramName> <PathToProgramFile>”
Key Parameters
- /profile or /noprofile: Specifies whether to load the user’s profile (environment variables) or not.
- /env: Determines whether to use the current environment or the user’s environment.
- /netonly: Indicates that the credentials will be used for remote access only.
- /savecred: Saves the entered password after a successful login for future use.
- /smartcard: Specifies the use of a smart card for authentication.
- /showtrustlevels: Displays the trust levels that you can use.
- /trustlevel: Specifies the level of trust to be used.
- /user:UserName: Specifies the username under which to run the program.
- program: The program or command to be executed.
- /?: Displays help at the command prompt.
How to use the Runas Command in Windows?
To use the runas command in Windows, use these steps:
Step 1. Press Windows + R, type cmd into the Run dialog and press Enter to open Command Prompt.
Step 2. Type the runas command followed by the desired options and program/command you want to run.
Step 3. Enter the password for the specified user’s account.
Step 4. After authentication, the program/command will run with the specified user’s permissions.
Examples of Runas CMD
Here are some common examples:
1. To launch an instance of Command Prompt as an administrator on the local computer:
runas /user:<localmachinename>\administrator cmd
When prompted, enter the administrator account password.
2. To start the Computer Management snap-in using a domain administrator account named contoso\domainadmin:
runas /user:contoso\domainadmin “mmc %windir%\system32\compmgmt.msc”
When prompted, enter the domain administrator account password.
3. To open Notepad (and a file named my_file.txt) with a domain administrator account named stella in minitool.com:
runas /user:[email protected] “notepad my_file.txt”
When prompted, enter the domain administrator account password.
4. To launch a command prompt window, saved MMC console, Control Panel item, or program to administer a server in another forest:
runas /netonly /user:<Domain>\<User_Name> “<Command>”
<Domain>\<User_Name> should have adequate permissions for server administration. When prompted, enter the account password.
Practical Applications when Using the Runas Command
The versatility of the runas cmd makes it invaluable in various scenarios. Here are some practical applications:
- Administrative Tasks: Install or uninstall software, modify system settings, or perform other administrative tasks without logging out and back in as an administrator.
- Troubleshooting: Run diagnostic tools or commands with elevated privileges to troubleshoot system issues effectively.
- Accessing Restricted Resources: Gain access to files, directories, or network shares that are restricted to specific user accounts.
- Scripting and Automation: Incorporate runas into scripts or batch files to automate tasks that require elevated permissions.
Security Considerations
While runas offers convenience and flexibility, it’s essential to consider security implications when using this command. Storing credentials with /savecred or executing commands with administrative privileges should be done judiciously to mitigate potential risks of unauthorized access or system compromise.
Conclusion
The runas command is a valuable asset in the Windows command-line toolkit, empowering users to execute programs with elevated privileges seamlessly. By understanding its functionality and mastering its usage, you can streamline administrative tasks, troubleshoot system issues effectively, and access restricted resources with ease.
However, it’s crucial to exercise caution and adhere to security best practices to safeguard your system against potential threats. With the knowledge gained from this guide, you’re now equipped to harness the power of runas and unlock new possibilities in your Windows computing experience.