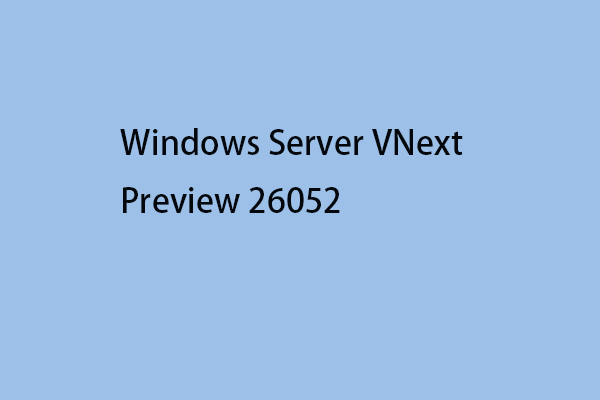Some users report that they meet the “Windows Server 2019 updates not working” when trying to install Windows Server 2019 updates. This post from MiniTool helps you fix the issue.
When you try to download and install updates on Windows Server 2019, you may encounter the “Windows Server 2019 updates not working” issue. The following lists the main reasons for the issue:
- Internet connectivity
- Windows update service
- Disk space
- Antivirus/firewall
Then, let’s see what should you do when you can’t update Windows Server 2019.
MiniTool ShadowMaker TrialClick to Download100%Clean & Safe
Method 1: Restart the Windows Update Service
The first solution is to restart your Windows Update Service and see if that fixes the “Windows Server 2019 updates failing” issue. The steps are as follows:
1. Press the Windows and R keys at the same time to open the Run dialogue box.
2. Type services.msc and click OK to open the Services application.
3. From the list of applications, right-click Windows Update to select Restart.
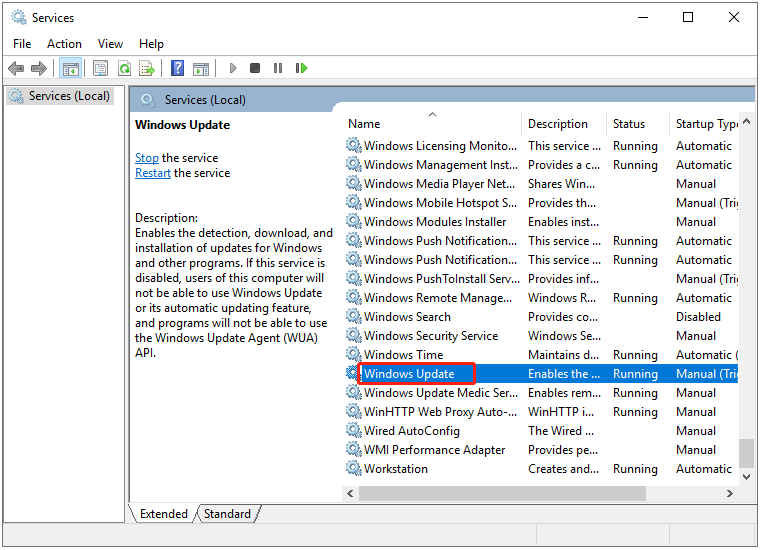
Method 2: Run Disk Cleanup
A full hard drive can also cause the “Windows Server 2019 updates not working” issue. Thus, you should clean up the hard drive. You can follow the steps below to clean up your hard drive:
1. Type disk cleanup in the Search box and choose Disk Clean-up from the best match.
2. In the pop-up window, the system drive is selected by default. You need to click OK to continue.
3. Then, you will see how much disk space you can get in total by deleting all files listed in the box.
4. Now, check the files that you want to delete and click the OK button.
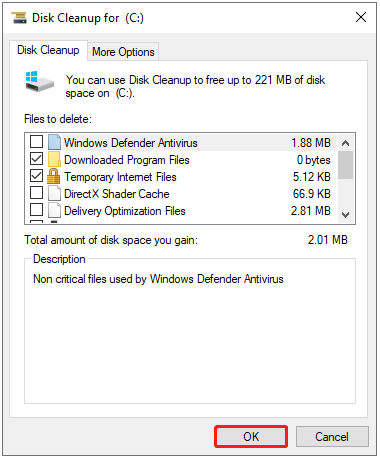
5. Now, you need to click Delete Files to confirm that you want to permanently delete these files.
Method 3: Windows Update Troubleshooter
You can try to run the Windows Update Troubleshooter tool when you can’t update Windows Server 2019.
1. Press Windows + I to open the Settings window.
2. Then, go to Troubleshoot.
3. Click Windows update and click Run the troubleshooter.
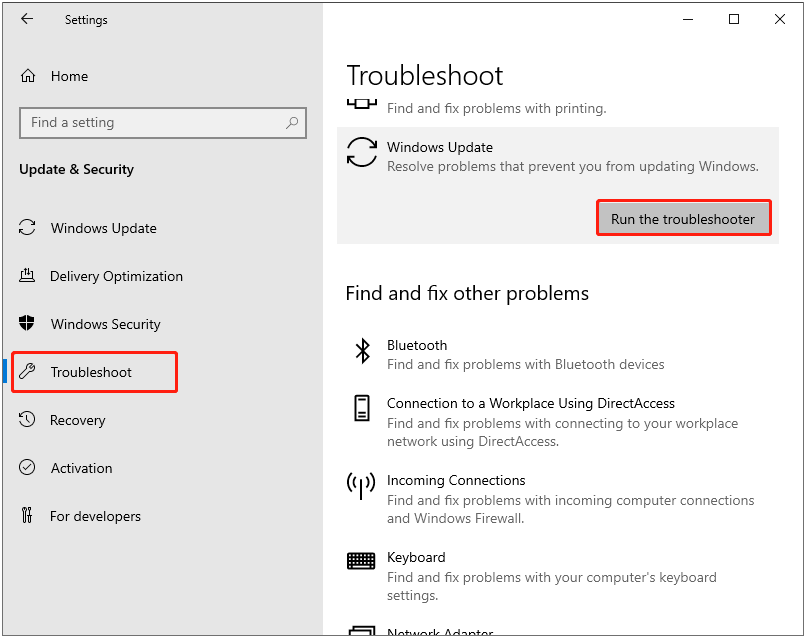
4. Now, this troubleshooter will scan issues associated with the Windows Update components. If any fixes are identified, click Apply this fix and follow the on-screen instructions to complete the repair.
Method 4: Run SFC & DISM
Windows system file corruption can cause the issue. In such an event, you can use two command-line utilities – SFC (System File Checker) to fix your Windows system files. Here is how to use SFC to fix corrupt system files:
1. Input Command Prompt in the Search bar and click Run as administrator.
2. Type the following command and press Enter.
sfc /scannow
3. After the verification is 100% completed, you can check the scan results to see if there are some errors found.
Final Words
To sum up, this post tells you how to fix the “Windows Server 2019 updates not working” error. If your PC is affected by the error, this post will help you diagnose and fix the issue by yourself. In addition, it is recommended to create a system image with MiniTool ShadowMaker to better safeguard your computer.