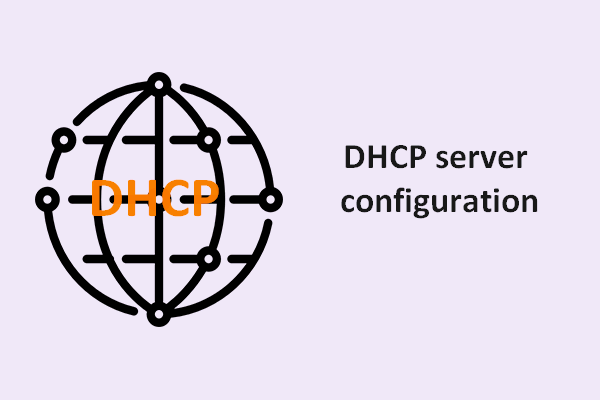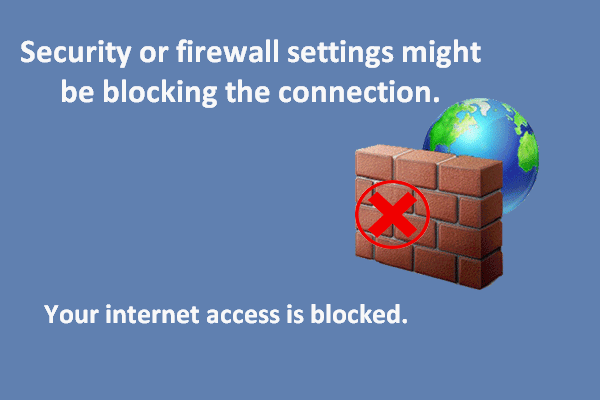What Is DHCP?
DHCP (Dynamic Host Configuration Protocol) is a user-friendly network management protocol that automatically assigns IP addresses to any device or node on a network, enabling seamless communication via IP.
Whenever a device moves to a new location, DHCP conveniently allocates it a fresh IP address, sparing network administrators from the hassle of manually configuring each device with valid IP settings or adjusting its address when relocating within the network.
This automated process centralizes configuration management and can be easily implemented in both small local area networks and large enterprise environments.
However, you may encounter some DHCP errors such as unable to contact your DHCP, or Windows Server 2022 DHCP not working over the period of use. This way, how to get a working DHCP server? In the following part, we will walk you through each step in turn.
How to Fix Windows Server 2022 DHCP Not Working?
First, you should do some checks and tests about the DHCP server so as to identify the cause and location of the DHCP errors. Then you can find the corresponding solutions in line with the issues.
1. Check Network Connectivity: Take a moment to check the network cables, switches, and routers to ensure they are working well, so that your Windows Server 2022 device can enjoy a smooth network connection.
2. See DHCP Configuration: Verify that the DHCP server configurations are accurate, including the DHCP scopes, IP address ranges, subnet masks, and any other configuration parameters.
3. Test DHCP Client Configuration: You can test the DHCP client configuration on your device to see if it can successfully receive IP addresses and network settings from the DHCP server. This will help you figure out whether the issue lies with the server or your device.
4. Check DHCP Server Status: Check if the DHCP server is running and if there are any errors or warnings in the event log. If there are any error messages or warnings, you may find the solutions based on the messages provided.
5. Check DHCP Pool: Check if there are any available IP addresses that can be assigned to the client device. If not, you may need to consider extending the IP address range or extending the lease time.
6. View Firewall and Security Settings: Make sure that firewall and security settings have been enabled on both the server and client devices to allow for DHCP communication between the server and client device.
Second, you can do some techniques to see if they can fix the DHCP not working issue.
1. Reboot the DHCP Server: Restarting the DHCP server on your Server 2022 may fix some small service-related issues.
2. Update or Reinstall DHCP Server: Sometimes, the old DHCP server or issues related to software may lead to Windows Server 2022 DHCP not working. Then update or reinstall the DHCP server can be an optional fix.
3. Resort to Microsoft Support: If the issue remains after trying the steps above, you should turn to the official Microsoft support for help.
Also read: 4 Ways to Fix “DHCP Is Not Enabled for Ethernet” Error
Precautions to Change DHCP Server Settings
Before changing the configurations of the DHCP server, you had better consider backing up your data. Backup can always protect your important data that you stored in Windows Server in case your computer faces with some unexpected disasters.
As to data backup creation, MiniTool ShadowMaker is worth having a try, which is user-friendly and enables you to backup files and system, sync files, build media, and more. With it, you can easily back up data with a few clicks. Here’s a brief tutorial below.
MiniTool ShadowMaker TrialClick to Download100%Clean & Safe
Step 1: Open the tool and click Keep Trial.
Step 2: Go to Backup, choose SOURCE to select your desired data, and click OK. Then select DESTINATION to choose a path and click OK.
Step 3: Click Back Up Now to start the backup task.
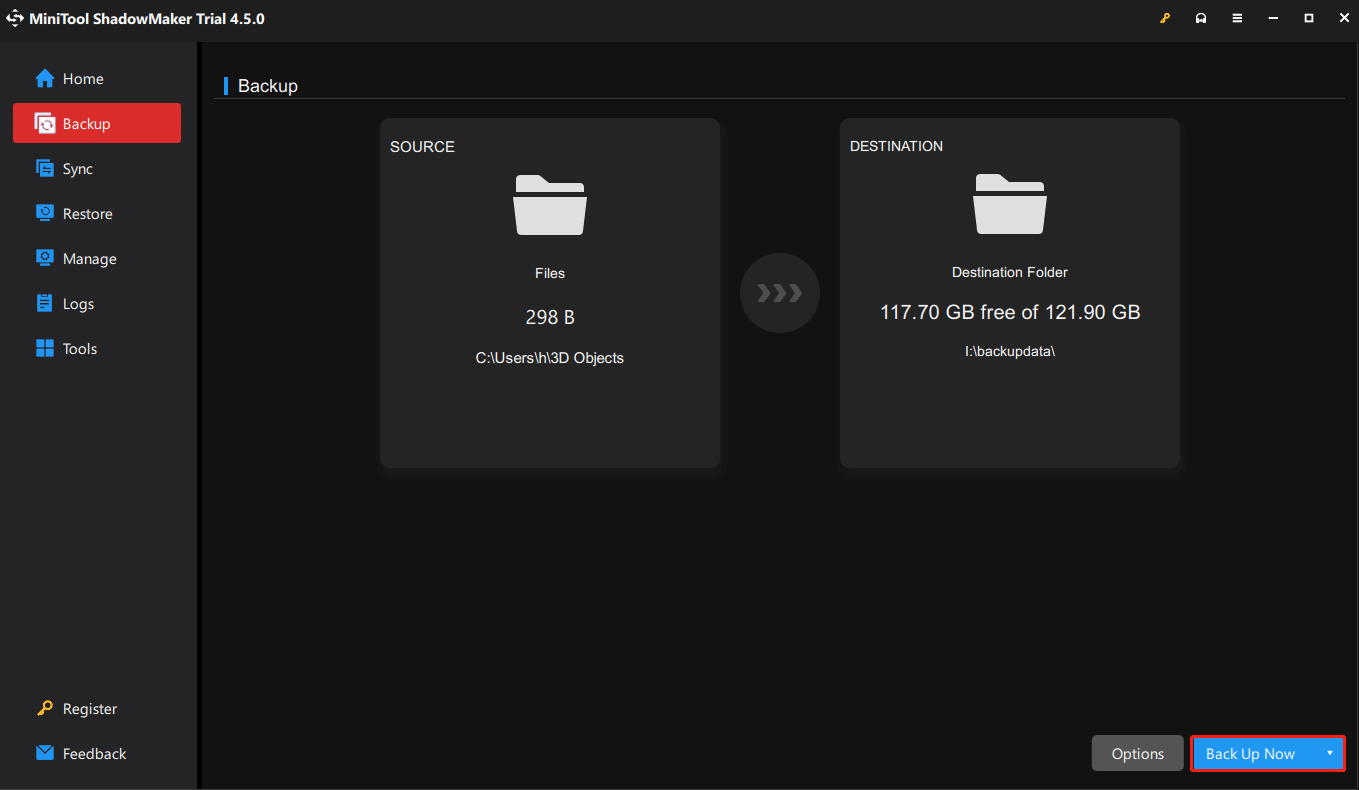
Bottom Line
As you can see, this post explains how to solve Windows Server 2022 DHCP not working so that you can get a working DHCP server. Meanwhile, we kindly suggest that you make a regular backup for your computer.