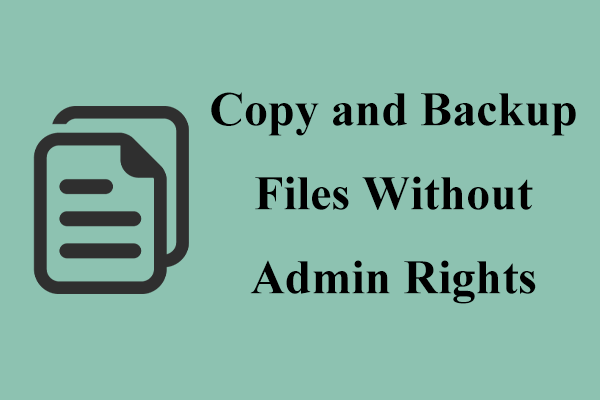Windows Server Backup provides a set of wizards and other tools for you to perform basic backup and recovery tasks. There’s a guide on MiniTool can help you When Windows Server Backup cannot access remote shared folder.
Windows Server Backup Cannot Access Remote Shared Folder
Do you encounter an issue that tells you Windows Server Backup is unable to access the remote shared folder while attempting to back up to a network location? That can ruin your whole backup schedule.
This error could arise from various reasons, usually stemming from:
- Network connectivity issues: a poor network link between the server and remote share.
- Without required permissions of the backup account or with wrong credentials.
- Security system like firewall block the communication between the Server and the remote location mistakenly.
What can you do to resolve this issue? Keep reading and you’ll get some solutions you need.
Solution 1. Check Access Permissions
If you lack full permissions for the backup account, it might lead to Windows Server Backup failing to remote destination. This way, there has a necessity for you to make sure that you are available in visiting the shared folder. Follow the instructions:
Step 1. Press Win + E to open File Explorer and locate & right-click on the specified shared folder. And choose Properties from the shortcut menu.
Step 2. In the Sharing tab, click on Advanced sharing and check Share this folder in the new popup.
Step 3. Then hit on the Permissions button > click on Add.
Step 4. Under the new popping-up, enter the name of the account you are using to take backup in the white box. Then tap on Check Names.
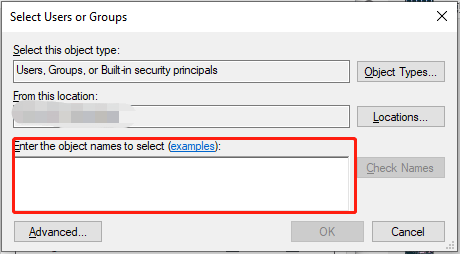
Step 5. When you see the match result, add it and check the option of Full access. Finally, click on Apply & OK to save.
Solution 2. Test Network Connection
The second step is to check for if there are any Internet issues that cause Windows Server Backup cannot access remote shared folder. Reboot your router or modem and then see if it works. If you have no idea what exactly to do, you might want to consider trying MiniTool System Booster. It’s good at troubleshooting network errors and improving Internet speed.
MiniTool System Booster TrialClick to Download100%Clean & Safe
After all network checks, perform the backup task again and enter the correct UNC path prudently.
Solution 3. Check or Disable Firewall & Antivirus Temporarily
It’s common to see Windows security settings block app installation or some connections. Therefore, you need first to check if any rule related to file-sharing is disabled; if not, try turning it off temporarily to see if it works. To do so:
Step 1. Type Windows Defender Firewall in Windows Search and open it.
Step 2. Select Advanced settings to open the Windows Defender Firewall with Advanced Security on Local Computer window.
Step 3. Choose Inbound Rules from the left panel and then check for any rules that might be impeding the accessibility of the remote shared folder. When finding any rule is disabled or set to block traffic, right-click on it and select Properties and set it to Allow the connection.
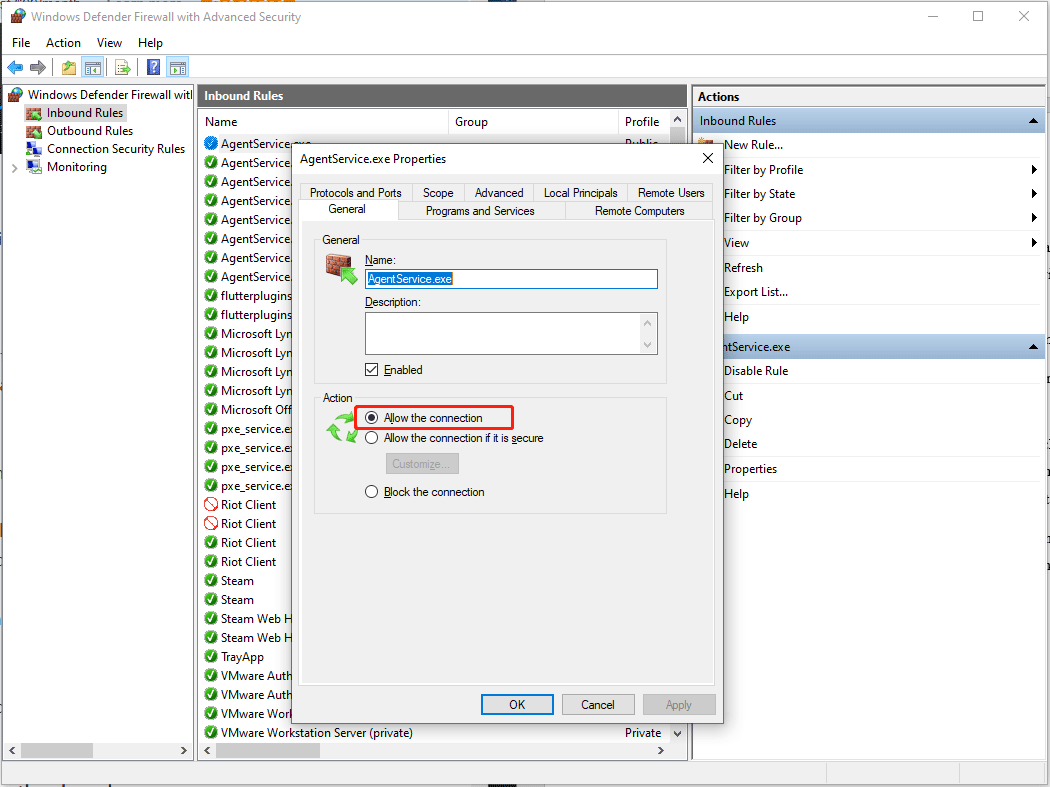
Step 4. Switch to Outbounds Rules and ensure that rules allowing outgoing connections for file sharing or SMB are enabled and set to Allow the connection. After making all changes, don’t forget to click on Apply & OK.
Solution 4. Resort to MiniTool ShadowMaker
If you’re in an emergency and don’t have enough time to practice the above methods one by one, there’s an alternative can help you complete the backup job, which is MiniTool ShadowMaker. This professional PC backup software is dedicated to multiple backups (file & folder backup, disk & partition backup, and system backup), supporting several destinations (external hard drive, USB flash drive, shared folders, etc.). Check out the following introduction.
MiniTool ShadowMaker TrialClick to Download100%Clean & Safe
Step 1. Launch it and click Keep Trial to enter its main page.
Step 2. In the Backup tab, specify what you need to backup in SOURCE and go to DESTINATION > Shared > click Add at the left bottom > enter the details of your shared folder.
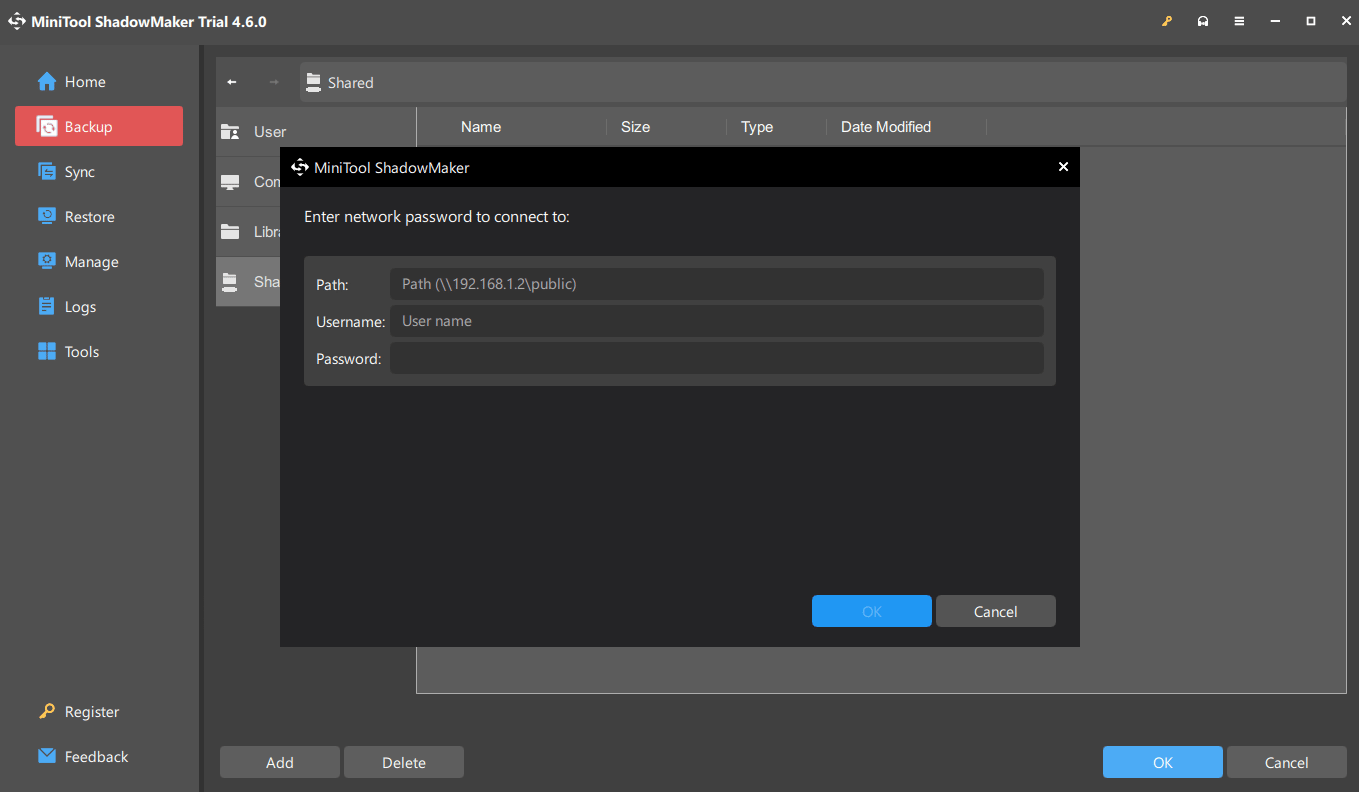
Step 3. After that, click on Back Up Now to execute at once.
Related article: How to Perform Remote Backup with MiniTool ShadowMaker
Wrapping Things Up
In this guide, we gather several useful tactics to Windows Server Backup cannot access remote shared folder and recommend a reliable backup software – MiniTool ShadowMaker as an emergency plan. Wish you good luck!