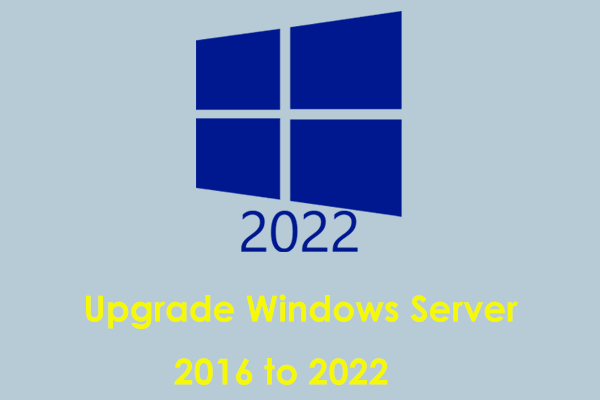Windows Server in-place upgrade vs clean install: what is the difference between them? What are the pros and cons of these two server OS installation methods? How can you perform the update or clean install the system? Everything you need can be found in this guide on MiniTool.
If you wish to use a Windows server operating system on a PC for some reason, how can you install Server 2022/2019/2016? Perform an in-place upgrade or clean install the system? After exploring the guide on Windows Server in-place upgrade vs clean install, you will find the difference between them and the pros & cons, then you will quickly make a decision.
What Is Windows Server in-Place Upgrade
An in-place upgrade means you can upgrade the current server operating system to the latest version. At the same time, the current system configurations, apps, and files will be kept, without suffering from loss. You can achieve this purpose using installation media or an ISO file.
This method minimizes the need for reconfiguration and data migration, especially for servers that have been already configured.
What Is Windows Server Clean Install
A clean install of Windows Server refers to completely erasing the current operating system and installing a fresh copy from scratch. This method fits perfectly when you wish to transition to a new version of Windows Server or want to start with a clean slate in case the existing system gets corrupted.
In-Place Upgrade vs Clean Install Windows Server – Pros & Cons
What are the pros and cons of these two methods? Find the answer below.
In-Place Upgrade for Windows Server
Pros:
- Retains settings, apps, and files, without reinstalling OS and apps as well as migrating data.
- Reduces the risk of potential compatibility issues or conflicts with specific applications.
- Offers simple operations hardly without any technical skills.
Cons:
- A large amount of old, unused files, registry entries of certain uninstalled programs, and other types of files accumulate while trying to transfer everything to a new version from the old one.
- Certain apps are not compatible with the new version.
- It is hard to fix configuration issues after an upgrade.
Windows Server Clean Install
Pros:
- Offers a clean and stable operating system environment.
- Eliminates any conflicts regarding previous configurations.
- Ensures the optimal PC performance.
Cons:
- Needs to reinstall apps and reconfigure settings.
- Wipes out your files, requiring you to create a backup beforehand.
- It is time-consuming when you need to run complex server setups.
Back up Files in Advance
No matter which one you use, you should back up your important files before the implementation. This is because some potential issues may happen after the upgrade or a clean install will erase your data. For server backup, we recommend MiniTool ShadowMaker which facilitates file backup, system backup, disk backup, partition backup, file sync as well as disk cloning.
Its trial edition allows you to use it within 30 days on Windows Server 2022/2019/2016/2012/2008. So now download this server backup software and install it on your machine for backup.
MiniTool ShadowMaker TrialClick to Download100%Clean & Safe
Step 1: First, plug a USB drive or external device into the server and launch MiniTool ShadowMaker Trial Edition.
Step 2: Second, choose what you want to back up by hitting SOURCE under Backup and choose the USB or external drive in DESTINATION.
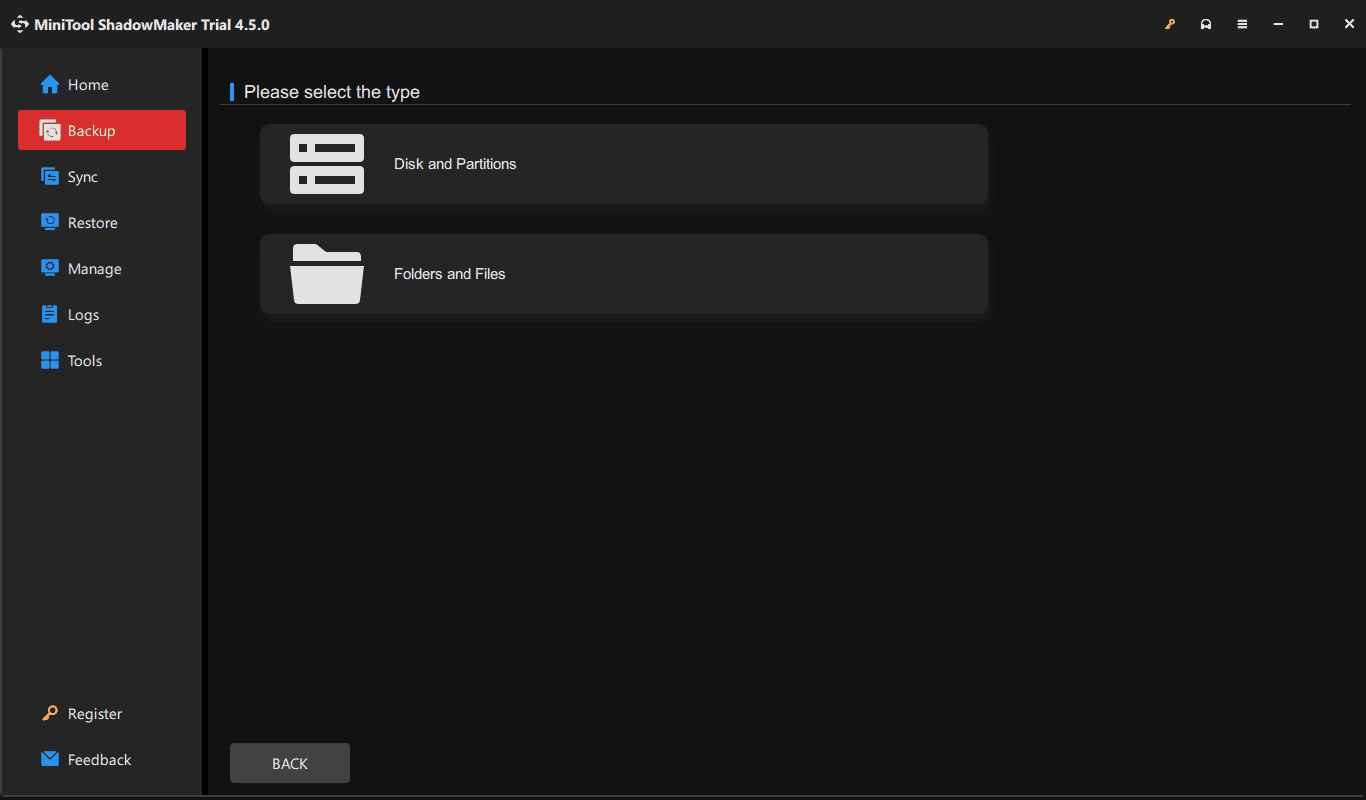
Step 3: Finally, hit Back Up Now.
How to Upgrade Server in Place
According to Microsoft, you cannot always perform a Windows Server in-place upgrade, and here is a list showing the possibility, as shown below. Whether you can do this task is based on your current Server version.
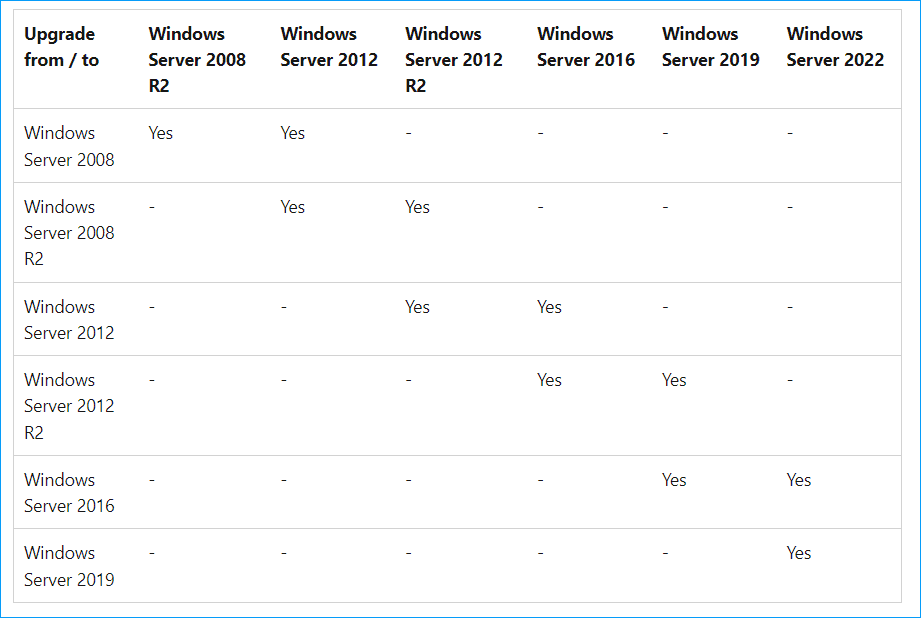
Take Windows Server 2019 to 2022 upgrade as an example.
Step 1: Download Windows Server 2022 ISO from Microsoft.
Step 2: Find the ISO file you have downloaded and mount it to a virtual drive, then open it.
Step 3: Double-click on the setup file to open the setup interface.
Step 4: Tick I want to help make the installation better and then enter a key.
Step 5: Choose a server edition as per your need.
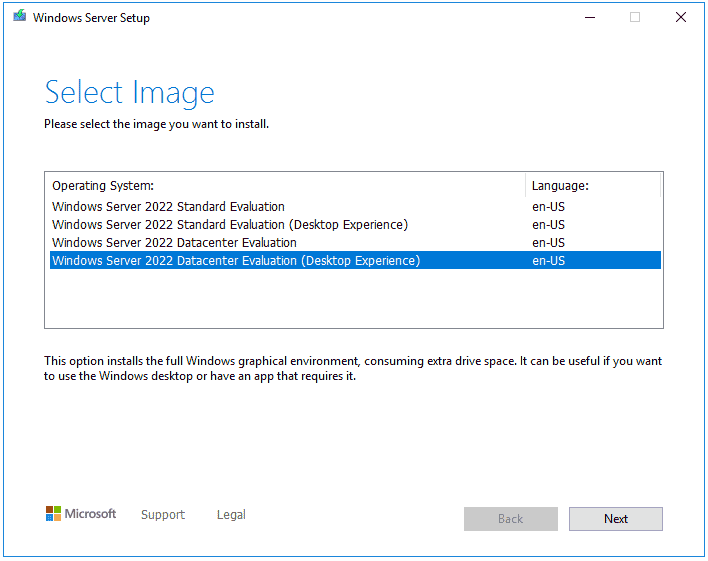
Step 6: Accept license terms and then choose what you want to keep.
Step 7: Then complete the rest operations as per the prompts.
How to Clean Install Windows Server
Take these steps:
Step 1: Also, get Windows Server ISO online.
Step 2: Burn ISO to USB, restart the system to BIOS, change the boot order, and run the PC from USB.
Step 3: In the Windows Setup interface, complete the installation by following the instructions.
To know details, refer to this guide – How to Upgrade Server 2019 to 2022: In-Place Upgrade/Clean Install.
The End
That’s a full guide on Windows Server in-place upgrade vs clean install. Just choose the proper way that suits you to upgrade or install the server operating system when needed.