Windows single or double quote key is a component of the keyboard. It is very important for your symbolic input. Sometimes, you may find that it does not work. That can be annoying. The essay from MiniTool focuses on Windows single or double quote key not working to help you solve the problem.
Windows Single or Double Quote Key Not Working
I have a 60% keyboard with the US layout. I used to use US-INTL to have the ''é'' etc, but now whenever I type the quote to make an é it does double quotes, I tried everything and nothing is stopping it, can someone help me? I need to have the accents for the letters, thanks. answers.microsoft.com
Have you ever encountered this issue? Do you know why the double quote key cannot work? Here are two reasons. The first reason is that you have set your keyboard language to anything other than English. In this case, the single or double quote key may get in trouble and you cannot use it normally. What’s more, the outdated or damaged keyboard driver can be related to this fault. Driver corruption is usually caused by incorrect installation when you install a new keyboard driver or update the existing one.
Don’t worry. You can reset your keyboard first. If that doesn’t work, here are several advanced methods about how to fix quote key not working. Keep reading!
How to Fix Quote Key Not Working
Fix 1: Remove All Keyboard Layouts
Any keyboard except for the US can lead to the issue. So, follow the below steps to remove all keyboard layouts.
Step 1: Right-click on the Start button and choose Settings.
Step 2: In Settings, select the Time & languages option.
Step 3: Click on the Language option in the left pane.
Step 4: Under Preferred languages, click on English (United States) > Options.
Step 5: Scroll down until you find Keyboards. If there are any other languages, click on them and then choose Remove.
Fix 2: Add the US (QWERTY) Keyboard
The computer keyboard language is only available in the US. After you remove all keyboard languages, re-adding US as the only language used by the keyboard can effectively solve the problem. Here are operations.
Step 1: Press the Win + I keys to open your Settings.
Step 2: Choose Time & languages > Language > English (United States) > Options.
Step 3: Locate Keyboard, click on the Add a keyboard option, and choose US as the keyboard language.
After completing these steps, try the quote key to see if it can work normally.
Fix 3: Create a New Local Account
Creating a new local account is a good option to fix Windows single or double quote key not working. The previous settings impacting the key will be changed. The operations are as follows.
Step 1: Click on the Search icon on the taskbar, input Command Prompt in the box, and choose Run as administrator in the right pane.
Step 2: Type the following command in the window and press Enter:
net localgroup Administrators username /add
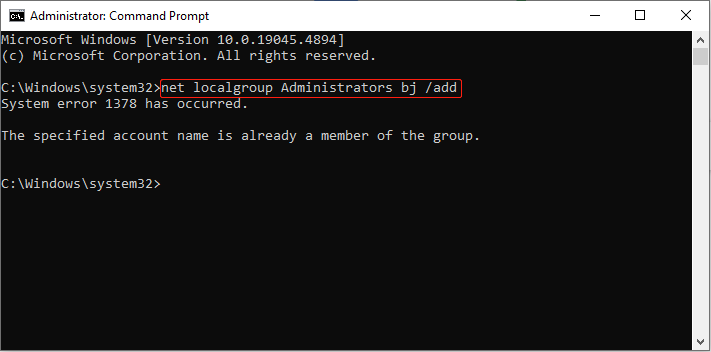
Step 3: Wait for the process to be completed and restart your computer.
Fix 4: Use the On-screen Keyboard
Using the on-screen keyboard is not a permanent way. However, if you tried the above ways, the problem persists and you need to use the quote key now, you can use the on-screen keyboard to solve your urgent needs. Here’s how to use the on-screen keyboard.
Step 1: Open your Settings and choose Ease of Access.
Step 2: Scroll down the left list to find Interaction, and select the Keyboard option.
Step 3: On the top, switch the Use the On-Screen Keyboard button to On to turn on the on-screen keyboard.
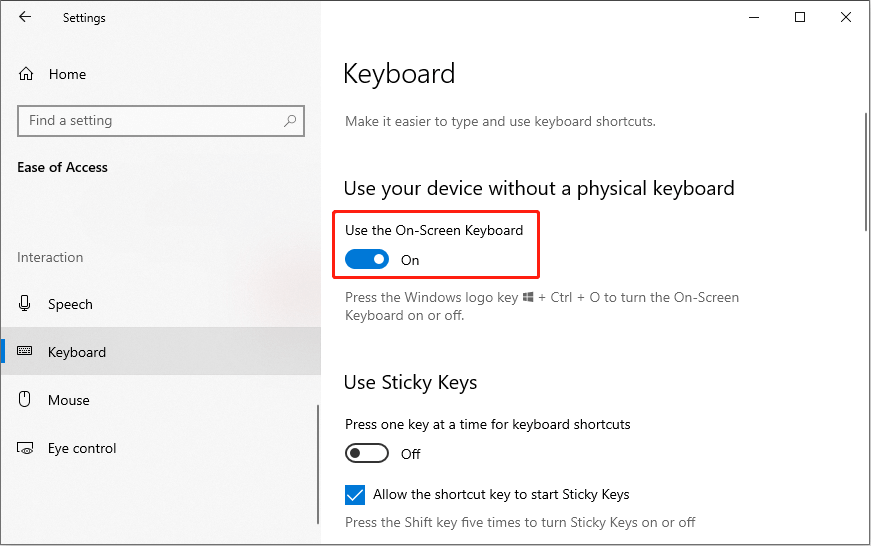
Once you have done the last step, the on-screen keyboard will be displayed on your screen.
Fix 5: Uninstall the Hotkey Application
If you installed some hotkey-related apps, Windows single or double quote key not working issue may occur. By uninstalling these apps, the quote key will get back normally. Here are the steps.
Step 1: Press the Win + R keys to open the Run window, type Control Panel in the box, and press Enter.
Step 2: Change the View by to the Large icons and choose Programs and Features.
Step 3: Find the Hotkey application, right-click on it, and click on Uninstall.
MiniTool System Booster TrialClick to Download100%Clean & Safe
See Also: Unable to Uninstall Programs in Windows? Fix It Now!
Final Words
There are many fixes on Windows single or double quote key not working. Hope these methods can help you get rid of the issue.
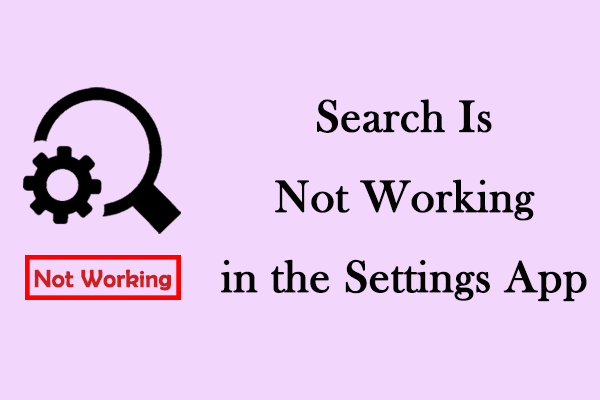
![[Fixed] Command Prompt (CMD) Not Working/Opening Windows 10?](https://mt-test.minitool.com/images/uploads/2020/01/fix-command-prompt-not-working-thumbnail.jpg)