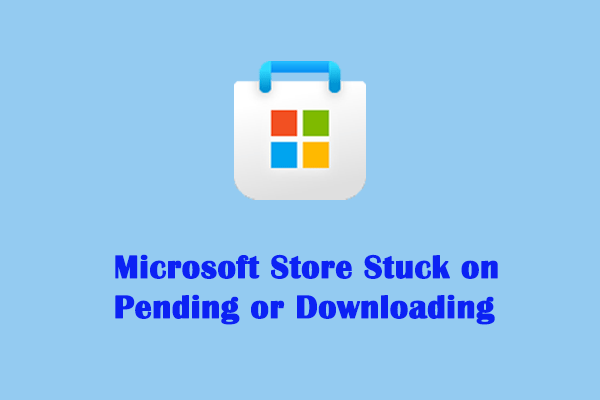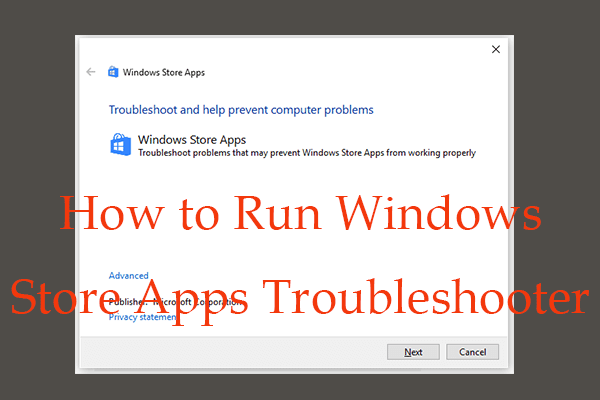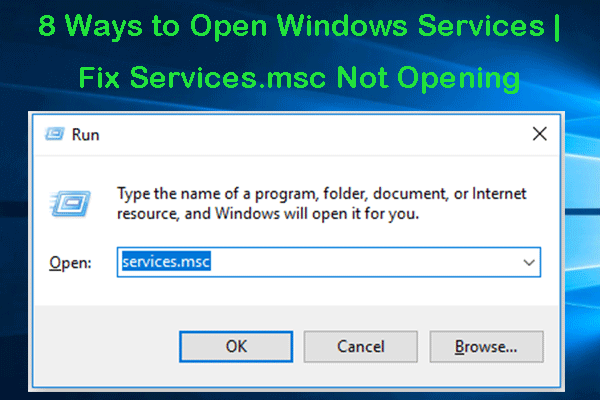Although the Microsoft Store app is effectively functional for downloading apps, games, and entertainment, it's not perfect and doesn't always work as expected. One of the most common issues you may meet -- Windows Store error can't cancel the download of apps. If you experience this issue, this MiniTool guide will walk you through five different methods to troubleshoot and fix it.
Help: I'm not able to cancel the download of some apps after pressing the cancel download button. I tried using the troubleshooter as well as wsreset.exe. Neither has fixed the problem and I am now unable to check for system updates now. I did all the stuff but my apps are not responding to cancel the download. How can I fix the issue that Windows Store error can't cancel the download of apps? Any help?answers.microsoft.com
During the process of downloading programs or updates from the Microsoft Store, users are typically provided with the option to cancel the download if they change their mind or if the download was initiated by mistake. However, in the event of a malfunction, pressing the “Cancel” button may fail to terminate the download, thereby rendering the user unable to halt the process through the standard interface. Keep reading to find a method to fix this issue.
Fix 1: Run the Troubleshooter
Windows Troubleshooter is a built-in troubleshooter tool that helps you automatically detect and fix minor bugs or issues. Let’s see how.
Step 1: Click the Search tab on the taskbar, type Troubleshoot settings in the box, and select the relevant result in the list.
Step 2: Choose Additional troubleshooters in the right panel.
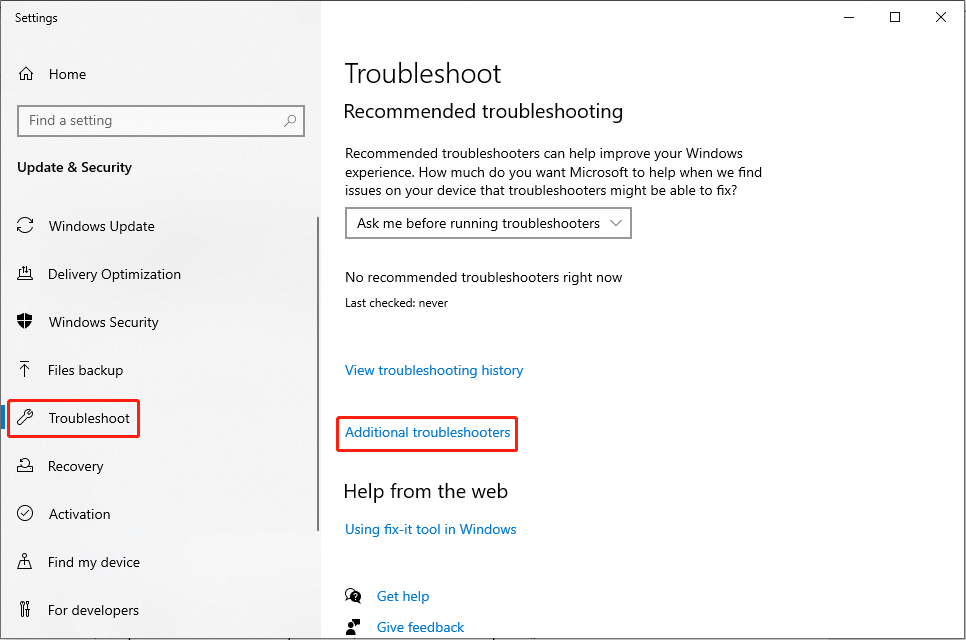
Step 3: Scroll down to find and click Windows Store Apps. Then, choose Run the troubleshooter.
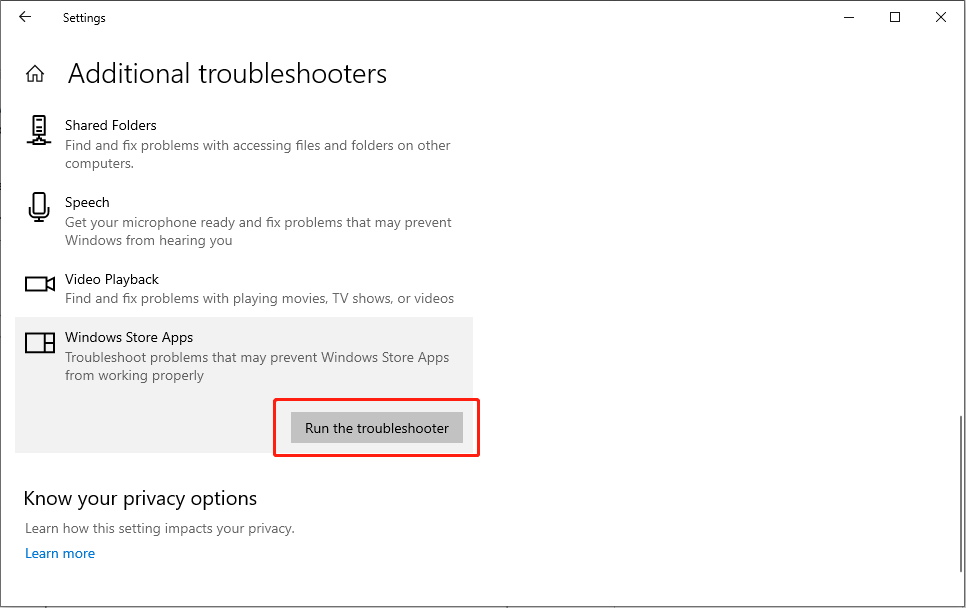
Step 4: Wait till the process is completed and apply the fixes.
Fix 2: Reset Windows Store Cache
Windows Store cache may be damaged, leading to various issues, such as the inability to cancel the apps’ download. If you can’t cancel a program that is downloading from the Windows Store, it is possible to reset the Microsoft Store cache using the WSReset.exe tool without the need to uninstall the app or modify account settings. Here’s how it’s done:
Notes: By the way, do not forget to back up important data before you clear the cache. MiniTool ShadowMaker is highly recommended for you to avoid any important data loss.
MiniTool ShadowMaker TrialClick to Download100%Clean & Safe
Step 1: Type wsreset.exe in the Windows search bar and press Enter.
Step 2: After it runs, wait till a black window shows up, and don’t close before the Microsoft Store pops up.
Do check whether the problem that can’t stop downloading apps from the Windows Store is resolved.
Fix 3: Check Relevant Services
To optimize the functionality of the Microsoft Store, it is essential to ensure the proper operation of critical Windows services.
Step 1: Click the Windows Search button, type Services in the box and press Enter.
Step 2: Scroll down to find and double-click Microsoft Store Install Service. Then, in the General tab window, set them to Automatic from the Startup type drop-down menu, click Apply, and select OK. Perform the same operation on those services: Windows Update and Background Intelligent Transfer Service.
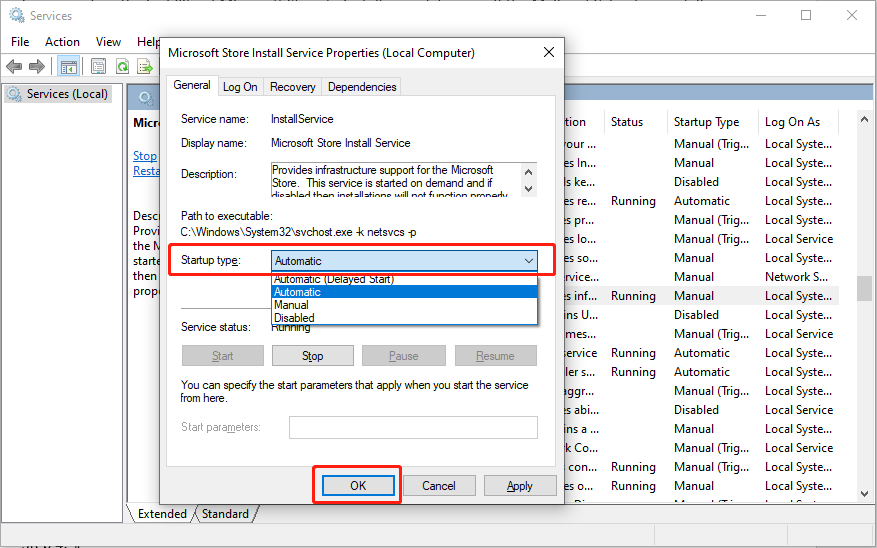
Fix 4: Reset Windows Update Components
If you’re experiencing an issue that Windows Store error can’t cancel the download of apps, resetting Windows Update components can help resolve these issues. Therefore, you can follow this guide to complete this operation – Reset Windows update components.
During the fixing process, you may find that your data are lost. In such instances, the utilization of a reliable data recovery tool becomes essential. MiniTool Power Data Recovery emerges as an esteemed solution in this domain. For any file recovery requirements, MiniTool Power Data Recovery stands out as a preferred choice.
MiniTool Power Data Recovery FreeClick to Download100%Clean & Safe
Bottom Line
This post provides four solutions to fix the Windows Store error can’t cancel the download of apps. After applying the solutions above one after another, you may resolve the issue. Hope everything is good for you!