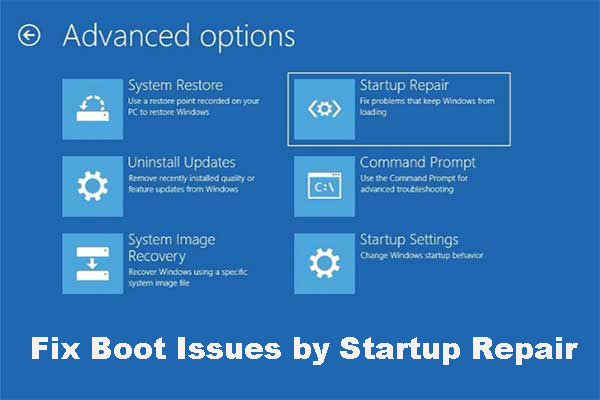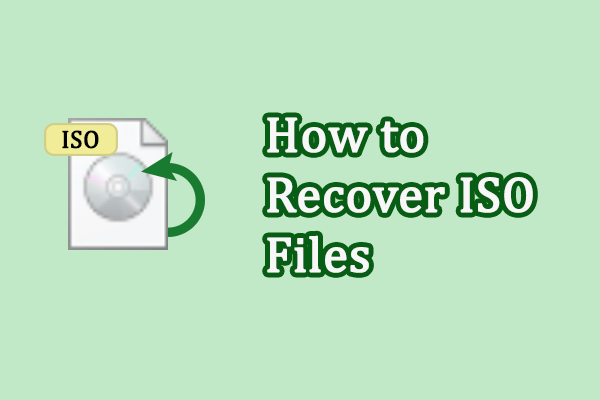Running the CHKDSK command can check the logical integrity of the file system and repair the found errors. But the corrupted system files and disk errors may lead your computer stuck in a loop of rebooting and checking. Here are several methods to fix Windows stuck in a CHKDSK loop and prevent data loss caused by the CHKDSK loop.
Fix 1: Running System File Checker
The SFC command is used to check and repair corrupted or missing system files. If you are stuck in a CHKDSK loop when booting due to corrupted system files, this method helps to resolve the problem. Here are two situations, you can choose the situation that fits you.
#1. For Users Enter Windows: Run SFC in Safe Mode
Step 1: Press Win + R to open the Run window.
Step 2: Type msconfig and hit Enter to open System Configuration.
Step 3: Change to the Boot tab and choose Safe boot.
Step 4: Click OK and restart your computer to enter the Safe Mode.
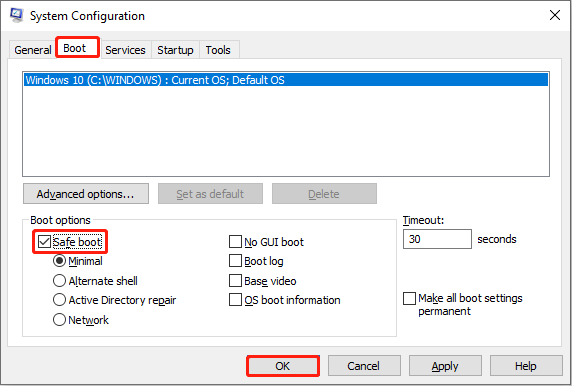
Step 5: Press Win + R to open the Run window.
Step 6: Type cmd into the text box and press Shift + Ctrl + Enter to run Command Prompt as administrator.
Step 7: Type sfc /scannow and hit Enter.
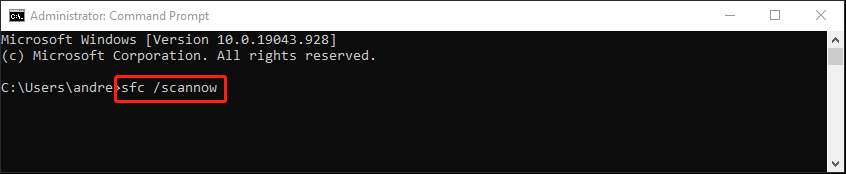
Step 8: When the process is completed, you can follow steps 1-2 to open the System Configuration window. Then, change to the Boot tab, uncheck the Safe boot choice, and click OK.
Step 9: Restart your computer to exit the Safe Mode.
#2. For Users Can’t Get into Windows: Run SFC
If you can’t enter Windows, you boot your computer via the Windows installation media. Then, run the SFC command at the beginning.
Part 1: Boot Computer via Windows Installation Media
Step 1: Turn off your computer and insert the Windows installation media.
Step 2: Turn on the computer and press any key when you see Press any key to boot from CD/DVD….
If there is no message to notify you to boot from the installation media, you can change boot order from the BIOS menu.
Step 3: Select the language and click OK. In the following window, click Repair your computer at the bottom left.
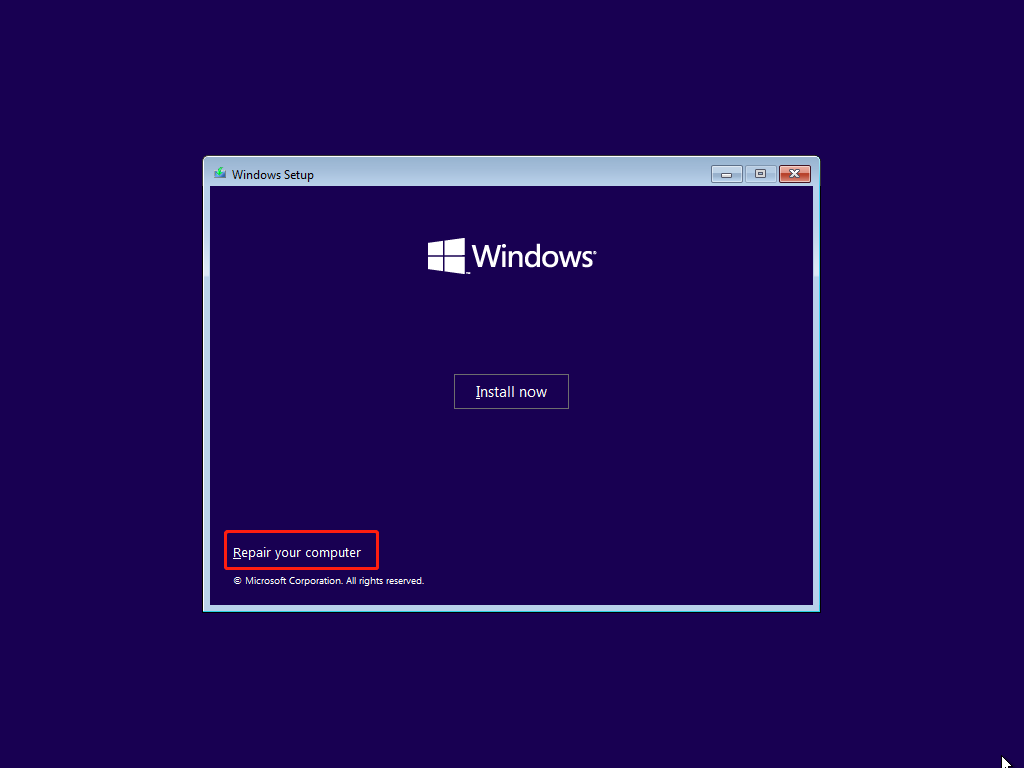
Part 2: Run the SFC Command
Step 1: Navigate to Troubleshoot > Advanced options > Command Prompt.
Step 2: Type bcdedit and hit Enter to check the information of your Windows system. You should pay attention to the drive letter shown in the device line.
Step 3: Type sfc /scannow offbootdir=<drive letter>:\ /offwindir=<drive letter>:\windows and hit Enter to run the command line. Change the <drive letter> to the letter you find in the device line.

After running this command, you can reboot your computer normally to see whether the problem is solved.
Fix 2: Performing Startup Repair
Microsoft also provides a tool, Startup Repair, to help fix errors before starting. You can use this tool to try to fix the Windows stuck in a CHKDSK loop problem.
Step 1: If you enter the Windows, you can restart the computer and press and hold the Shift key to enter the Windows Recovery Environment.
If you can’t get into Windows, boot your computer from the Recovery Drive to enter the Choose an option window or from Windows installation media to select Repair your computer.
Step 2: Select Troubleshoot > Advanced options > Startup Repair.
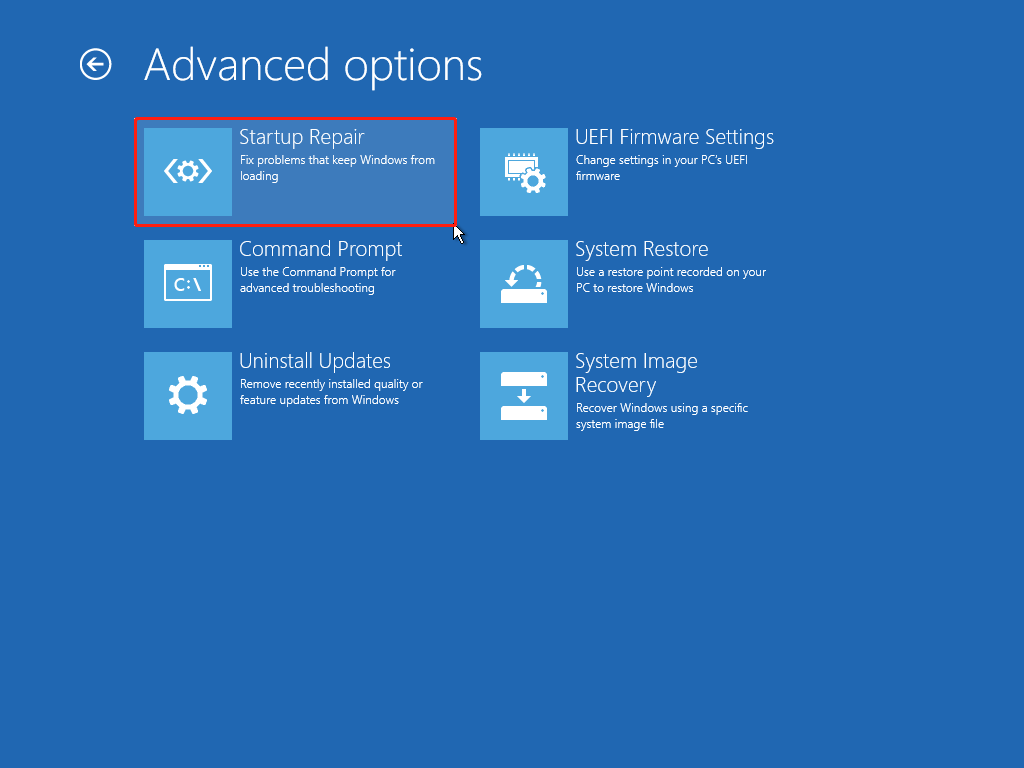
Follow the on-screen instructions to complete the process. In most cases, you can stop CHKDSK infinite loop with this utility.
Prevent Data Loss Caused by CHKDSK Loop With MiniTool Power Data Recovery
If you can’t fix the Windows stuck in a CHKDSK loop problem, you can choose to reinstall a new Windows system or send your computer to specialized services. But before taking action, you should rescue your data out of the computer with the help of MiniTool Power Data Recovery.
This free file recovery software is capable of rescuing files under various situations even if your computer won’t boot up. As one of the top secure data recovery services, MiniTool Power Data Recovery provides a safe and clean data recovery environment. You don’t need to worry about damage to your original data caused by this software.
If needed, you can get MiniTool Power Data Recovery Free first by clicking the download button below.
MiniTool Power Data Recovery FreeClick to Download100%Clean & Safe
Bottom Line
This post shows you how to stop CHKDSK infinite loop in two methods and introduces you to a powerful data recovery tool to safeguard your data. You can try the methods that suit your situation to resolve your problem.