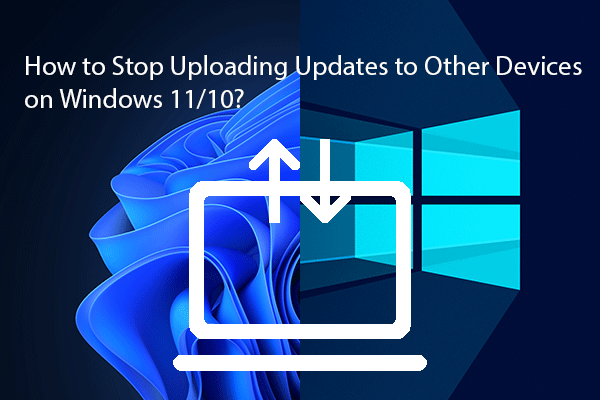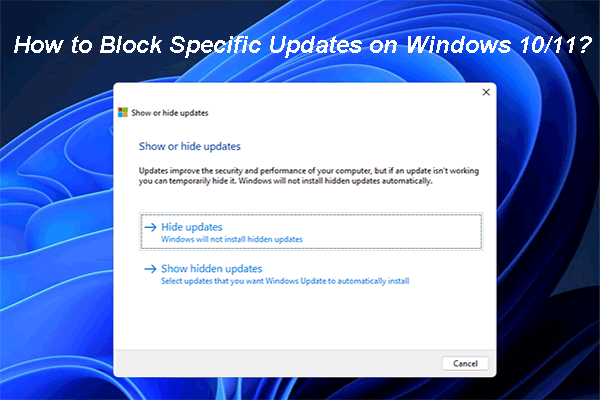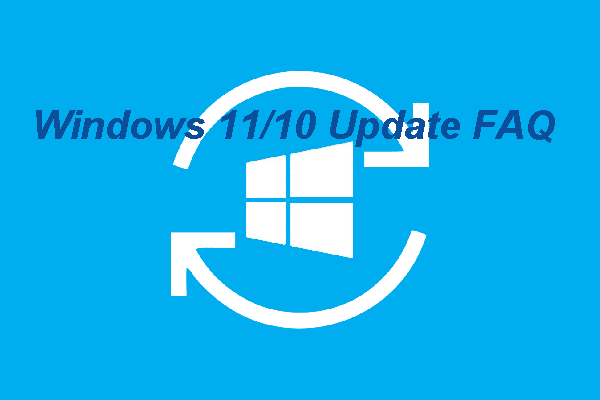If you encounter the Windows Update Cleanup stuck issue while running Disk Cleanup on your system partition, don’t worry. It is not hard to fix. Now, you can refer to this post offered by MiniTool Solution. It will introduce multiple solutions to fix this issue.
When you run Disk Cleanup on your system partition, you may get an issue – purging windows update cleanup taking forever. Then, you are prevented by it utilizing the utility.
What causes this error? This usually occurs because of these factors: corrupted or missing system files or third-party software. To resolve this issue, you can follow the solutions given below.
Solution 1: Run Windows Update Troubleshooter
Firstly, you can try to run the Windows Update troubleshooter. Here’s a quick guide on how to do that.
Step 1: Open the Run dialogue box by pressing Win + R. Next, type ms-settings:troubleshoot and press Enter.
Step 2: On the right side, go to Get up and running and click Windows Update. Then, click Run the troubleshooter to open up the utility.
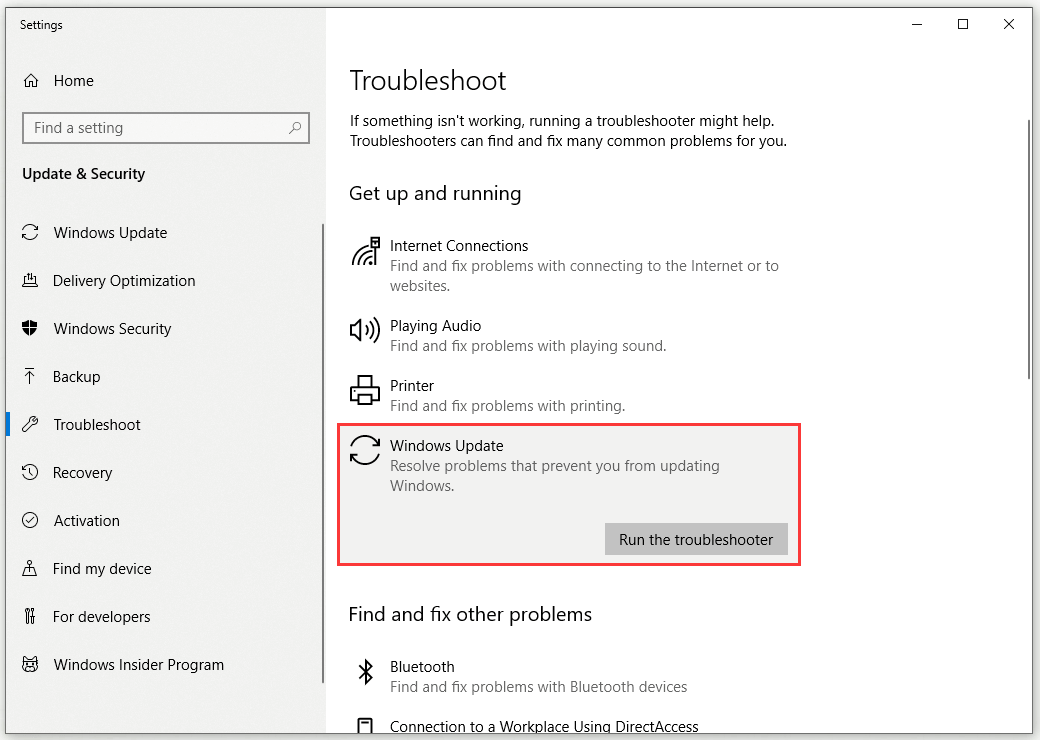
Step 3: Wait until the initial scan is complete. Click Apply this fix to apply the repair strategy.
Step 4: After the fix is applied, restart your computer.
Once the next startup sequence is complete, check if the utility has managed to fix the Windows Update Cleanup stuck error automatically.
Solution 2: Delete the SoftwareDistribution Folder
Before the Windows update files are installed on the system, the SoftwareDistribution folder is responsible for storing them. However, the contents of this folder could be corrupted, so you can’t run the cleanup. In this case, you must delete the contents of this folder. Here is how to do that.
Step 1: Open File Explorer and go to this path: Local Disk (C:)\Windows.
Step 2: Click to open the SoftwareDistribution folder.
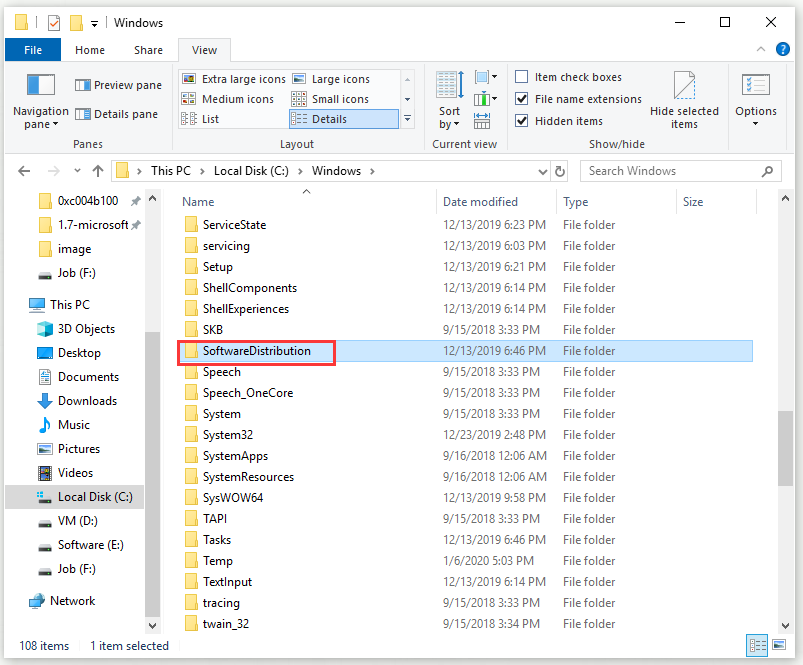
Step 3: Delete all the sub-folders inside it.
After that, check if the Disk Cleanup stuck on Windows Update Cleanup error is solved.
Solution 3: Delete the Windows.old Folder
The job of the Windows.old folder is to store the older version of Windows while you run an upgrade. This folder is quite helpful if you want to revert to an older version. However, the contents of this folder can also cause the Windows Update Cleanup stuck error, so you must also delete all the sub-folders inside it.
Step 1: Open File Explorer and go to this path: Local Disk (C:)\Windows.old in the address bar.
Step 2: Delete all the sub-folders inside it.
After that, the Windows Update Cleanup stuck error should be solved.
Solution 4: Run SFC and DISM Scans
If the Windows Update Cleanup stuck error is triggered by corrupted or missing system files, you can try to run SFC and DISM scans to fix this issue. Here’s a quick guide on how to do this.
Step 1: Type cmd in the Search bar, navigate to Command Prompt and choose Run as administrator.
Step 2: To initiate an SFC scan, type this command: sfc /scannow and press Enter.
Step 3: Once the SFC scan is finished, restart your computer.
Step 4: Open another elevated CMD window following the instructions mentioned above.
Step 5: To initiate a DISM scan, type this command: DISM /Online /Cleanup-Image /RestoreHealth and press Enter.
Step 6: After the DISM scan is complete, restart your computer.
Right now, you can check if the Windows Update Cleanup stuck error is resolved at the next computer startup.
Solution 5: Run Disk Cleanup in Clean Boot
Sometimes, the third-party tools installed on your system could trigger the Windows Update Cleanup stuck error. In this case, you need to perform a Clean Boot firstly and then run Disk Cleanup. To perform a Clean Boot, you can refer to this post: How to Clean Boot Windows 10 and Why You Need to Do So?
Once you successfully perform a Clean Boot, run Disk Cleanup again and check if it solves the problem.
Bottom Line
After reading this post, you can get multiple methods to fix the Disk Cleanup stuck at Windows Update Cleanup error. If you are also experiencing this error, try the methods mentioned above.