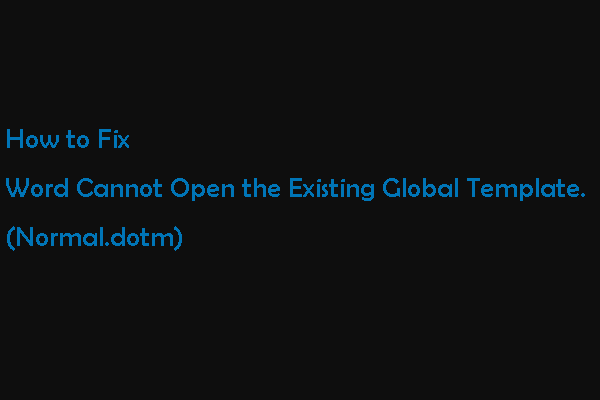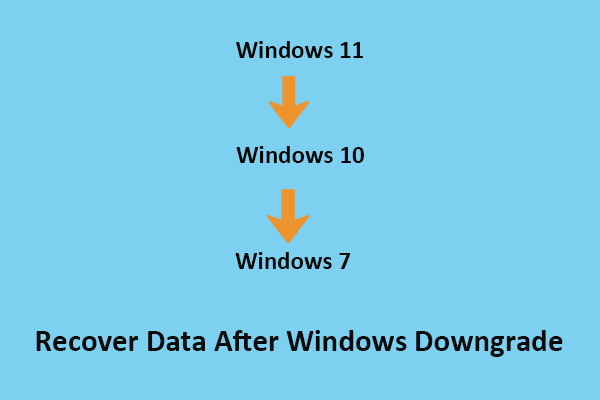I'm using Microsoft office 2016. While opening any word document, I get a dialog box with the message "Word cannot do this because a dialog box is open. Please close the dialog box to continue". Only after I hit the OK button, I'm able to open the word file.
answers.microsoft.com
The full name of the error is “Word cannot do this because a dialog box is open. Please close the dialog box to continue”. When you encounter this error like the above user, you can try the following methods to troubleshoot it.
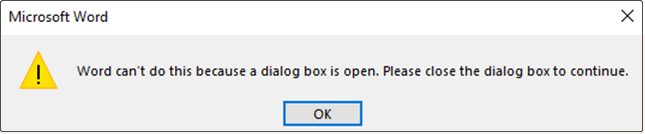
How to Fix Word Cannot Do This Because a Dialog Box Is Open Windows 10
Method 1. Use Alt + Tab Key Combinations to Close the Box
The error message “Word cannot do this because a dialog box is open” means that there is an opening dialog box that needs to be closed and then other actions can be performed. You can use the Alt + Tab keyboard shortcuts to find and close the opening box.
Step 1. Click OK when you see the error message “Word cannot do this because a dialog box is open”.
Step 2. Repeatedly press Alt + Tab key combinations to find the opening dialog box.
Step 3. Depending on the actual situation, select the correct button to close the opening box.
Method 2. End Microsoft Word Task
If you have not found the opening dialog box in Word, you can use Task Manager to end the Microsoft Word task and restart Word again.
Step 1. Right-click the Windows logo key to open Task Manager.
Step 2. Find and select Microsoft Word and click End task.
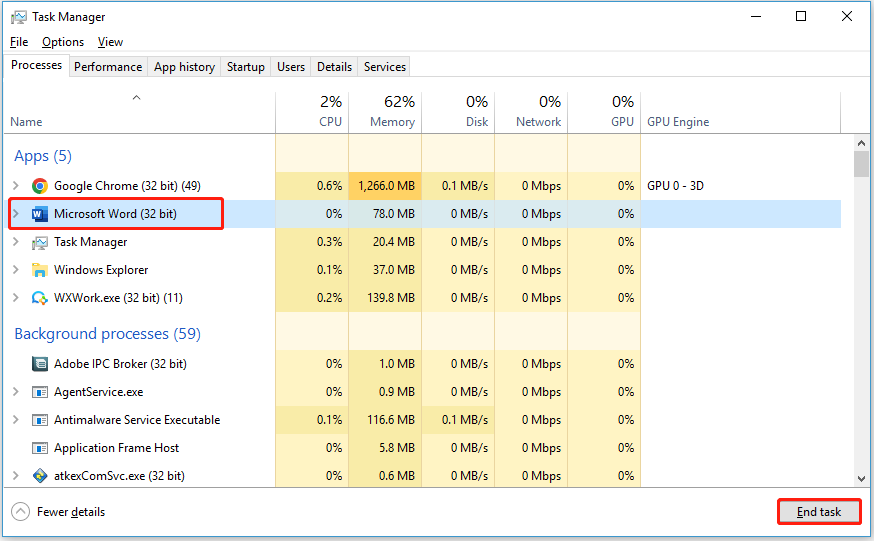
Step 3. Restart your Word and check whether the issue has been gotten rid of.
Method 3. Disable the Protected View
According to the Internet, disabling the protected view is also a way to deal with the error “Word cannot do this because a dialog box is open”.
Step 1. Open a Word document and go to File > Options > Trust Center.
Step 2. Click on Trust Center Settings.
Step 3. Under the Protected View tab, uncheck the listed options and click OK.
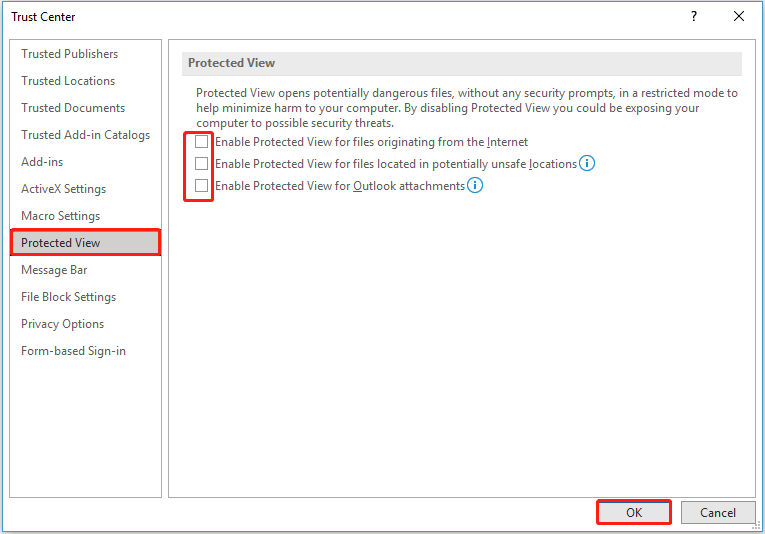
Method 4. Disable All Word Add-ins
Some Word add-ins also cause “Word cannot do this because a dialog box is open”. Therefore, you can try to disable all add-ins in Word by referring to the following steps.
Step 1. Open a Word document and click File > Options > Add-ins.
Step 2. In the Manage section at the bottom, choose COM Add-ins and click Go.
Step 3. Unselect all add-ins and click OK.
Method 5. Rename the Normal.dotm File
The last way is to rename the Normal.dotm file. To prevent mistakes, you need to follow the steps below to operate correctly.
Note: If Normal.dotm is renamed, Word automatically creates a new version with the original default settings the next time you start Word. The new version will not contain any customizations from the original version.
Step 1. Press Windows + E key combinations to open File Explorer.
Step 2. Type the following content in the address bar and press Enter.
C:\Users\”username”\AppData\Roaming\Microsoft\Templates (Remember to replace ”username” with your actual username).
Step 3. Find the Normal.dotm file and change its name to Normal.dog.
Step 4. Restart the Word to check if the error message has been addressed.
Recover Deleted/Lost Word Documents
If your Word documents are lost due to system crashes or accidental deletion, you can use professional data recovery software – MiniTool Power Data Recovery to recover them. This tool supports scanning and displaying various files including pictures, videos, audio, documents, etc., and helps you recover 1GB of data for free.
You can download it and try it out. For detailed steps to use it, you can refer to this article: How to Recover Office (Word, Excel, PPT, PST) Files for Free.
MiniTool Power Data Recovery FreeClick to Download100%Clean & Safe
Wrapping Things Up
After reading this post, I believe you have already known how to close a dialog box in Word. Welcome to share in the comment area below about which method solved your problem.
For more information about Microsoft Word, you can go to MiniTool News Center.
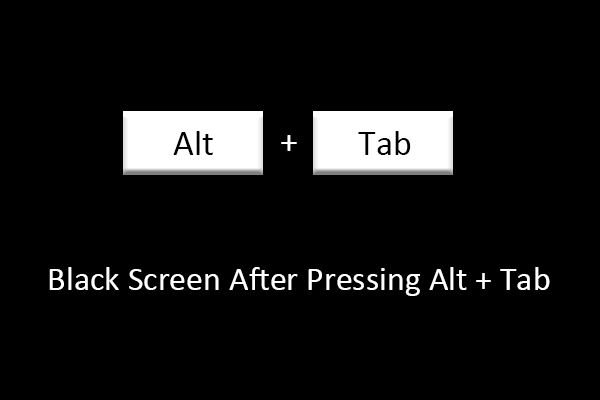
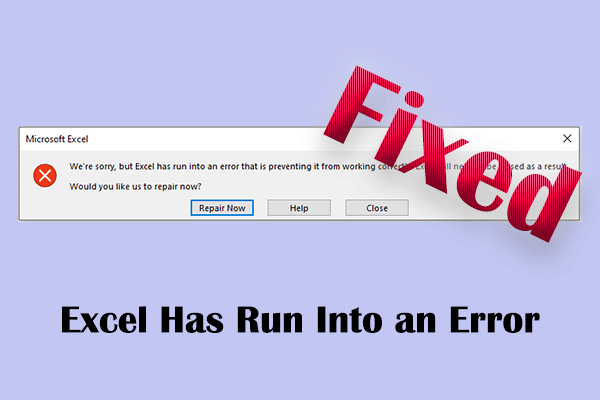
![[Solved]: Word Not Showing Recent Documents Win 10/11](https://mt-test.minitool.com/images/uploads/2023/07/word-not-showing-recent-documents-thumbnail.png)