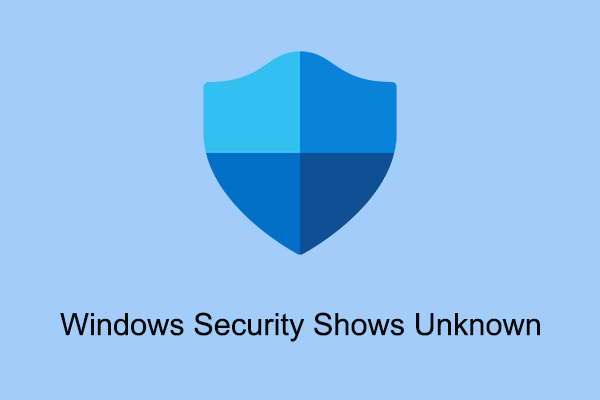WordPad takes a long time to open? Is WordPad not opening? Do not panic. Now, read this article from MiniTool to get several feasible solutions to fix this issue.
WordPad Takes a Long Time to Open
WordPad is a basic text editing application that comes with the Windows operating system. It can be used to create and edit files and is very popular among users. Additionally, you can convert a WordPad file to a Word document.
However, searching on Google, you will find that a large number of users are suffering from the “WordPad takes a long time to open”, “WordPad not opening”, etc. issues. So, in this post, we will show you how to deal with the WordPad slow opening problem.
How to Fix WordPad Takes a Long Time to Open
Solution 1. Run WordPad From the Installation Folder
If WordPad takes a long time to open when you try to open it from a shortcut, you can choose to launch WordPad from its installation folder. Besides, you can run WordPad as an administrator.
Step 1. Press Windows + E key combination to open File Explorer.
Step 2. In File Explorer, navigate to the following location:
C:\Program Files (x86)\Windows NT\Accessories
Step 3. Right-click the wordpad.exe file to select Run as administrator.
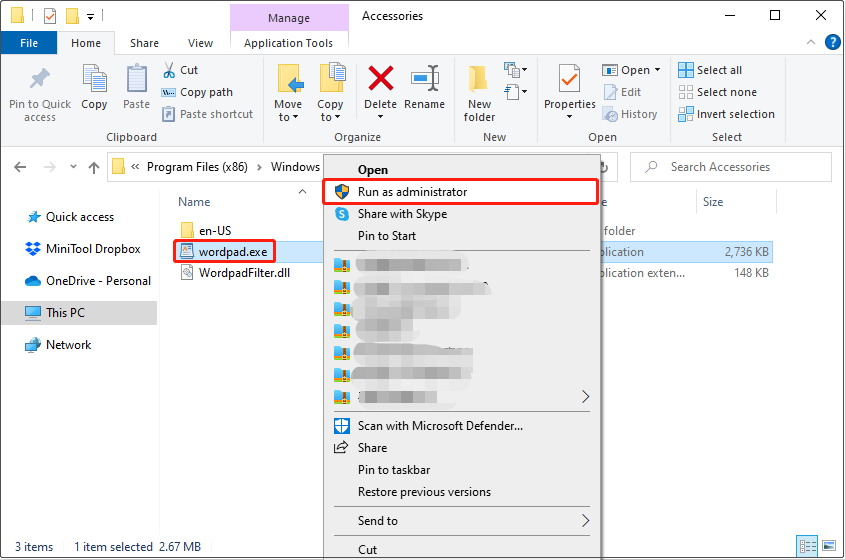
Step 4. In the User Account Control window, select the Yes option.
Solution 2. Disable the Network Adapter
Based on user experience, disabling the network adapter can resolve the trouble of “WordPad opens slowly” and makes WordPad open instantly.
Here you can see how to disable the network adapter.
Step 1. Right-click the Windows logo button to select Device Manager.
Step 2. In the new window, expand Network adapters. Then right-click the target network device to select Disable device.
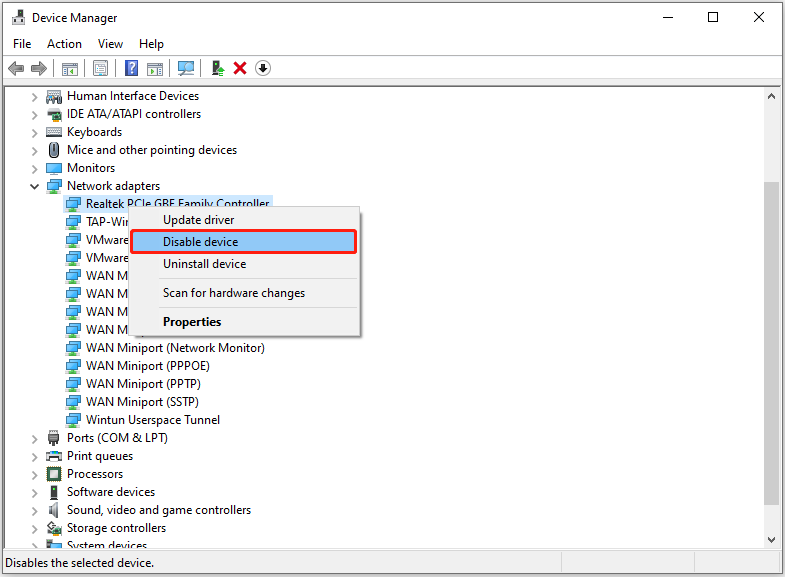
Step 3. Select Yes when the warning box appears.
To enable the disabled network adapter, right-click the target network adapter to select Enable device.
Solution 3. Reset WordPad
If WordPad opens slowly, you can try to reset WordPad to its default settings by editing Windows registries.
MiniTool ShadowMaker TrialClick to Download100%Clean & Safe
Now, follow the steps below to reset WordPad.
Step 1. Press Windows + R keyboard shortcut to open the run command window.
Step 2. Type regedit and press Enter. And select Yes in the UAC window.
Step 3. In Registry Editor, navigate to the path below:
Computer\HKEY_CURRENT_USER\SOFTWARE\Microsoft\Windows\CurrentVersion\Applets\Wordpad
Step 4. Under the Wordpad key, right-click Options and choose Delete.
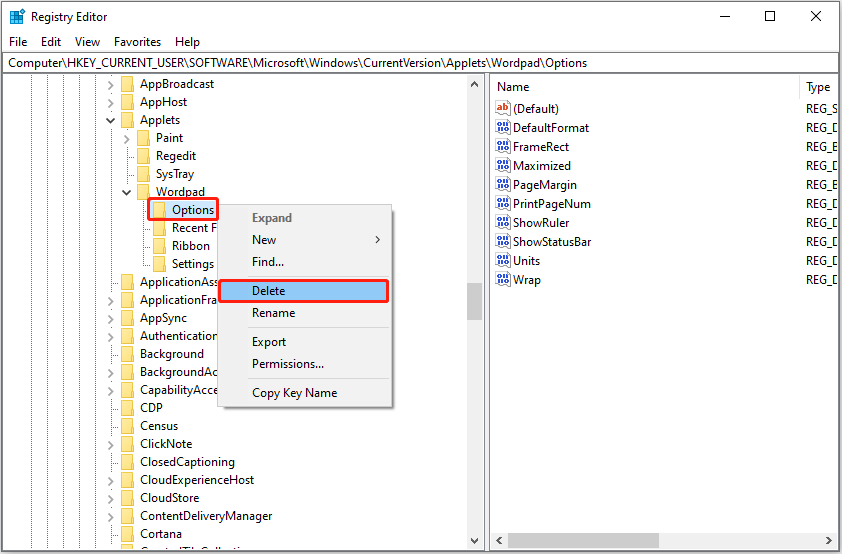
Solution 4. Scan for Viruses
If your computer is infected by viruses, WordPad may take a long time to open. In this situation, you need to perform a virus scan by using Windows Defender. Or, you can download other third-party antivirus software to scan your computer for viruses.
Further Reading
According to the survey, a virus attack may not only cause WordPad to open slowly but also may be accompanied by data loss. To recover files deleted by a virus attack, you can use MiniTool Power Data Recovery, the best free data recovery software.
MiniTool Power Data Recovery is effective in a variety of data loss scenarios, such as recovering files lost due to a MBR to GPT disk conversion, recovering files deleted by left-clicking, and so on.
Download MiniTool Power Data Recovery Free to give it a try.
MiniTool Power Data Recovery FreeClick to Download100%Clean & Safe
Solution 5. Scan and Repair Corrupted System Files
Corrupted system files can also be responsible for the “WordPad takes a long time to open” issue. To repair corrupted system files, you can run a SFC scan.
Step 1. Type cmd in the Windows search box and click Command Prompt from the best match result.
Step 2. In the Command Prompt window, type sfc /scannow and press Enter to execute it.
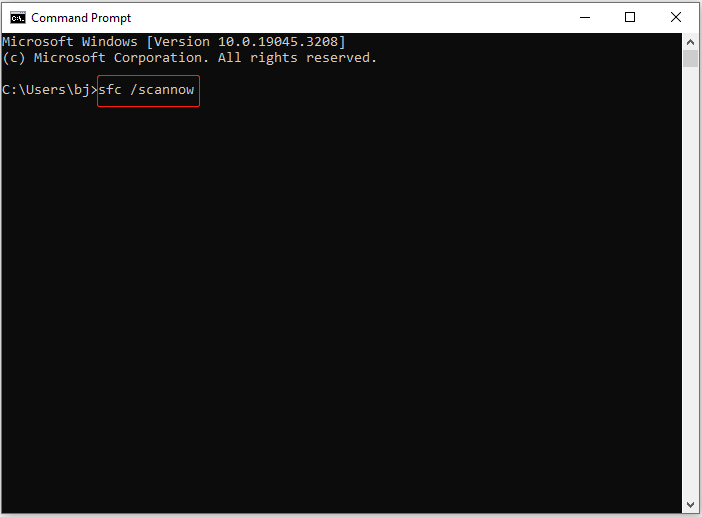
Wait for the repair process to complete, then try to open WordPad and check if it opens instantly.
Bottom Line
All in all, this post introduces how to fix the matter of “WordPad takes a long time to open”. Besides, MiniTool Power Data Recovery is introduced to help recover deleted WordPad files.
MiniTool Power Data Recovery FreeClick to Download100%Clean & Safe
If you have any questions about this article, do not hesitate to let us know in the comment zone below.
![[Solved]: Word Not Showing Recent Documents Win 10/11](https://mt-test.minitool.com/images/uploads/2023/07/word-not-showing-recent-documents-thumbnail.png)