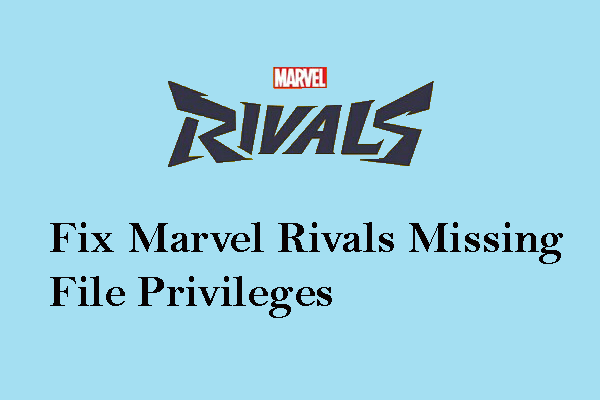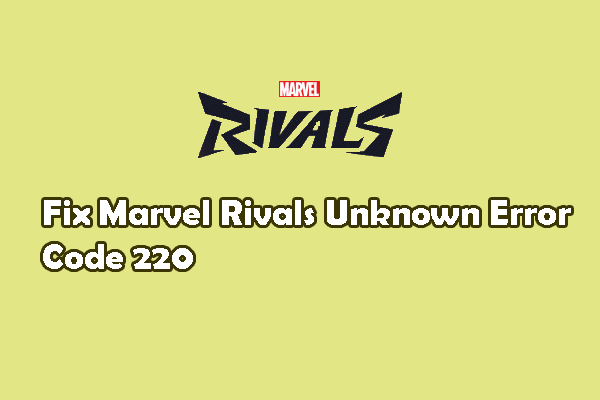The Xbox app allows people to install diverse PC games included in different game platforms and provides access to Xbox consoles. However, the Xbox app may have diverse errors, such as crashing, error 0x80073D25, etc. In this post, we mainly focus on the Xbox app stuck at launching issue.
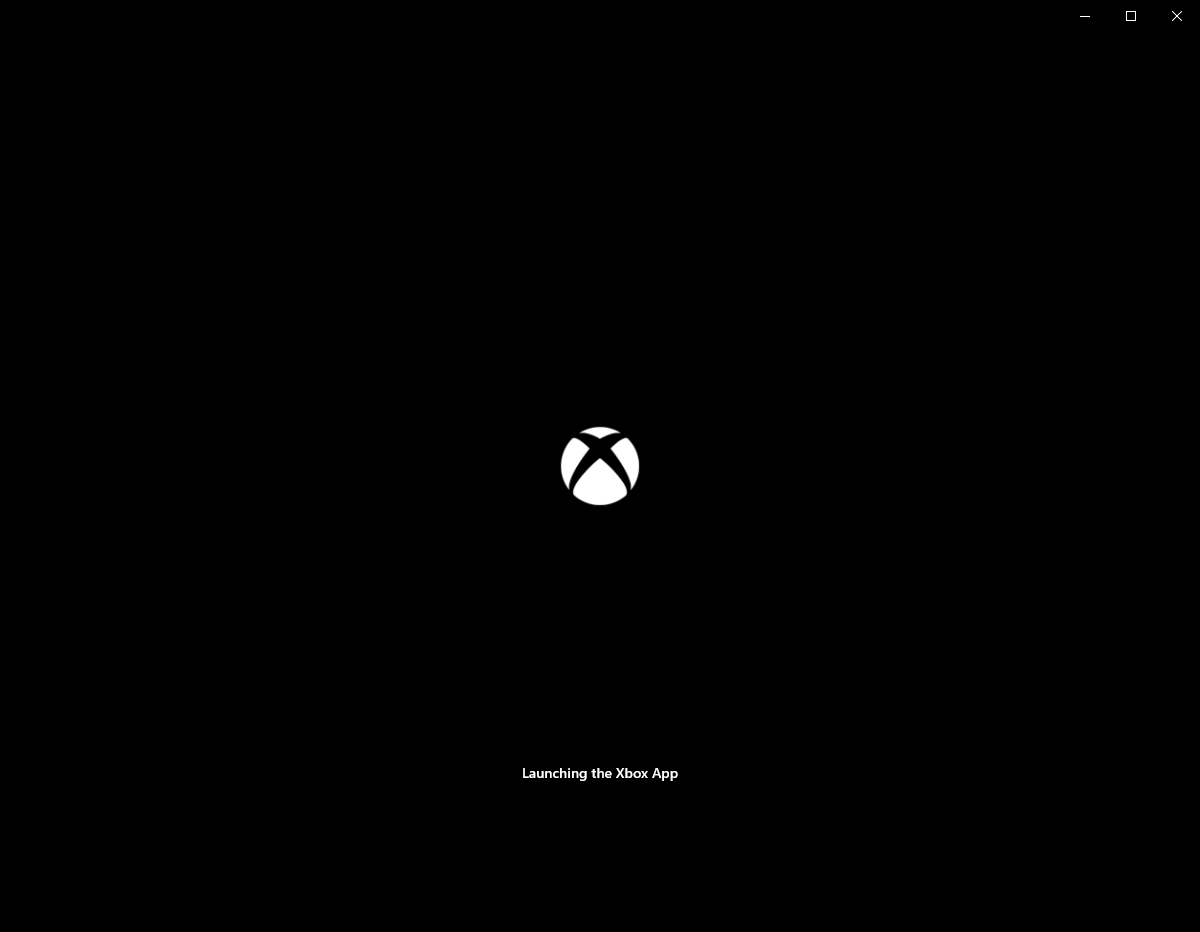
Way 1. Enable Xbox Services Boot from Startup
Simply restart your computer to see whether the Xbox app not loading issue is fixed. If not, let’s begin the fix guide by enabling it to run from the computer startup. Several people discovered that their Xbox services were disabled from startup at some point and they successfully fixed this problem by modifying the configuration.
Step 1. Right-click on the Windows icon and choose Task Manager.
Step 2. Change to the Startup tab to find the Xbox App Services from the list.
Step 3. Right-click on it and choose Enable to complete the operation.
Afterward, relaunch the Xbox app to see if you are still stuck at launching the Xbox app.
Way 2. Repair or Reset the Gaming Services
If the Xbox app not opening problem occurs due to the Xbox app issue, you can try to repair the application or reset it to default settings.
Step 1. Press Win + I to open Windows Settings.
Step 2. Head to Apps > Apps & features and search for the Xbox app from the app list at the right pane.
Step 3. Select Xbox and choose Advanced options. In the next window, choose Repair or Reset based on your situation.
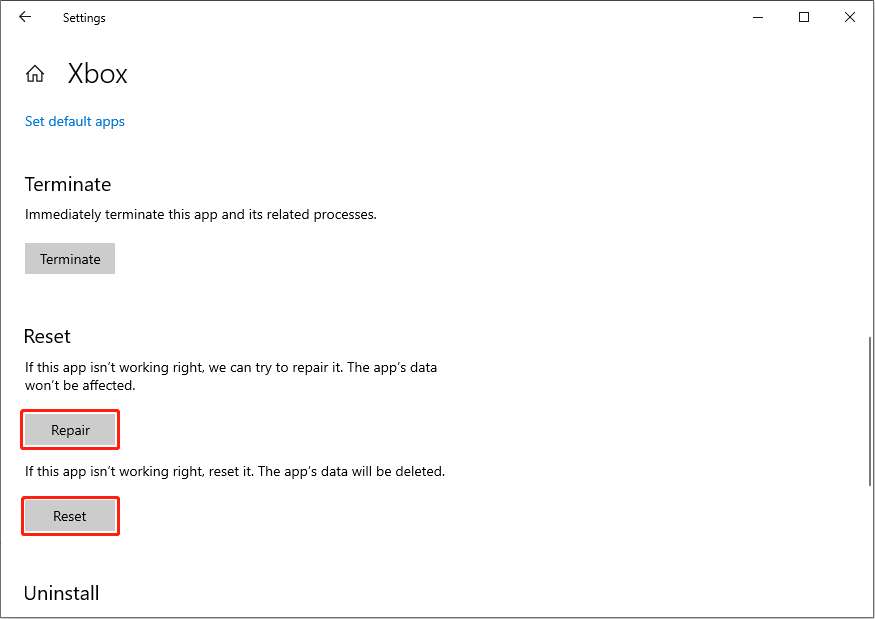
Wait for the process to complete and then restart your computer to fully apply the change.
Way 3. Run the Gaming Services Repair Tool
Gaming Services problems might prevent you from loading the Xbox app properly and even worse missing content after launching. Fortunately, there is a tool to fix the Xbox app and game issues. You can try this tool to see if the Gaming Services issues can be resolved.
You can visit the official site of the Gaming Services Repair Tool and download this command line tool under the Downloadable version section. After downloading, click on the executable file to execute it and wait for the automatic check to complete.
When the process is complete, press Y if the issue is resolved or N to give feedback to the development team with the on-screen instructions.
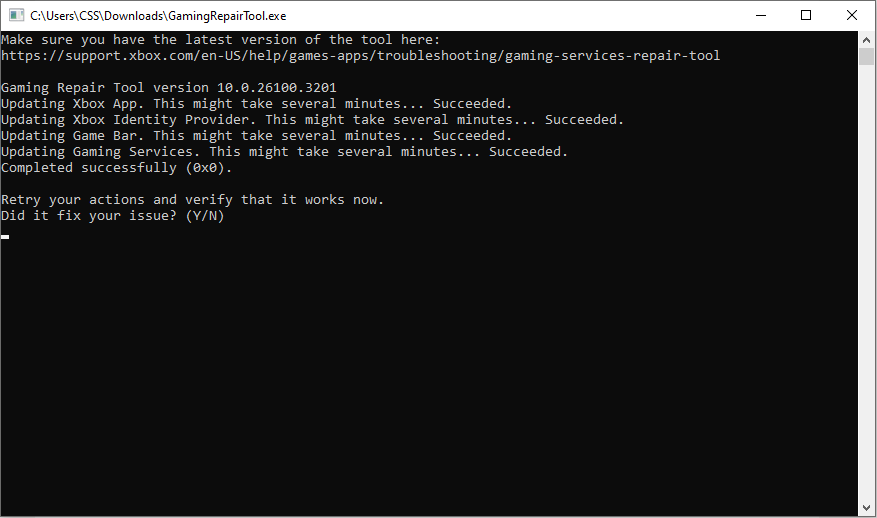
Way 4. Uninstall and Reinstall Gaming Services
Xbox Gaming Services is a set of online services that support online games and many other features. You can try to fix the Xbox app stuck at launching issue by reinstalling Gaming Services.
Step 1. Right-click on the Windows icon and choose Windows PowerShell (Admin) from the context menu.
Step 2. Type the following command into the window and press Enter to execute it.
Get-AppxPackage gaming.services -allusers | remove-appxpackage -allusers
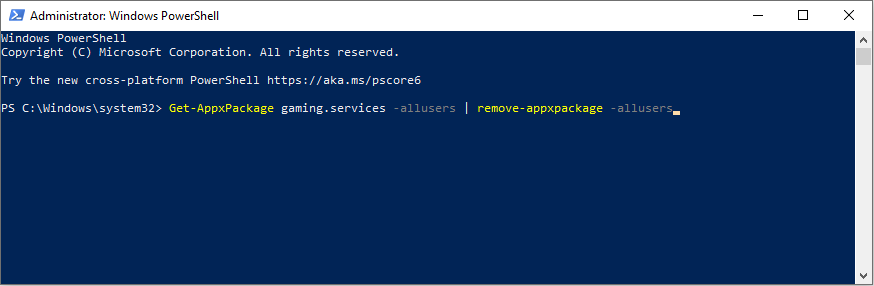
Step 3. In the same window, copy and paste the following command and press Enter to reinstall it.
start ms-windows-store://pdp/?productid=9MWPM2CQNLHN
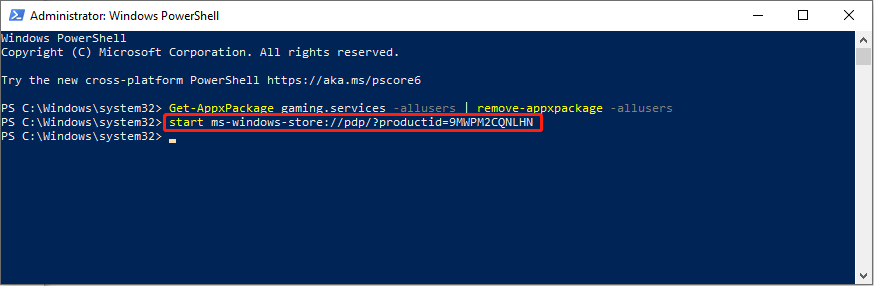
Plenty of Xbox users prove that this solution resolves the Xbox stuck on the loading interface issue on their cases. After that, you can relaunch Xbox to have a check.
Way 5. Reinstall Windows
If all the above solutions don’t work, you should resort to reinstalling the Windows operating system as the last way. But before reinstalling, you are advised to back up your crucial files first to avoid unexpected data loss. MiniTool ShadowMaker helps you to back up your PC within a few clicks. You can get it to have a try.
MiniTool ShadowMaker TrialClick to Download100%Clean & Safe
Once completing the data backup task, it’s time to start Windows reinstallation. You can either reinstall via Windows Settings or by using an ISO file. For detailed steps, please read this post carefully to learn how to reinstall Windows without losing data.
Final Words
You are not the only one suffering from the Xbox app stuck at launching. This post introduces five proven solutions to handle this problem. Hope one of them works on your case.