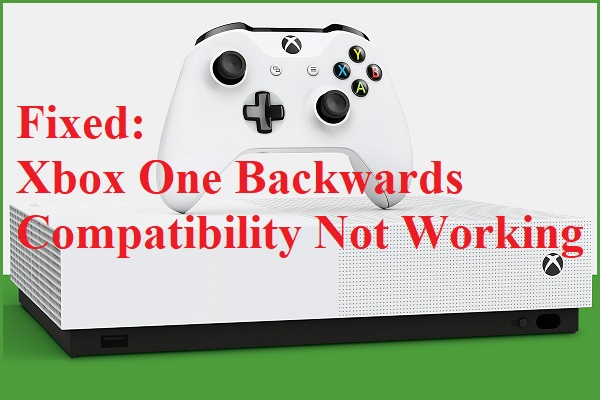What should you do if you encounter the “Xbox One controller not recognizing headset” problem and why does this issue appear? If you have no idea, then this post is what you need. MiniTool has found some possible causes that would trigger this problem and listed several methods to fix it.
When you try to connect your Xbox One controller to an Xbox One console or a PC, you find that both wired and wireless headsets cannot be recognized by the Xbox One controller. Therefore, other players cannot hear you and you cannot hear other players, either.
So why does the “Xbox One controller not recognizing headset” error occur? Here are some possible causes:
- The headphone socket in the controller is malfunctioning.
- The Xbox One controller is outdated.
- The controller needs a new battery.
- The 3.5mm jack is not firmly plugged in.
- The headset is malfunctioning or incompatible.
- Xbox One firmware failure.
Then how to fix Xbox One controller not recognizing headset? Follow the guide below:
Method 1: Update the Xbox One Controller
To fix Xbox One controller not recognizing headset, you can try to update your Xbox One controller.
Update the Controller Using the Xbox One Console
If you meet the “Xbox One controller not recognizing headset” error when the controller is connected to an Xbox One console, then you can update the controller with the Xbox One console.
Here is how to do that via USB:
Step 1: Turn on the console, log in with your Xbox Live account, and make sure that the latest system update has been installed. To do this, navigate to System > Settings > System > Updates & downloads. Then, go to the Updates tab and choose Updates available. Follow the on-screen instructions to update the console to the latest version.
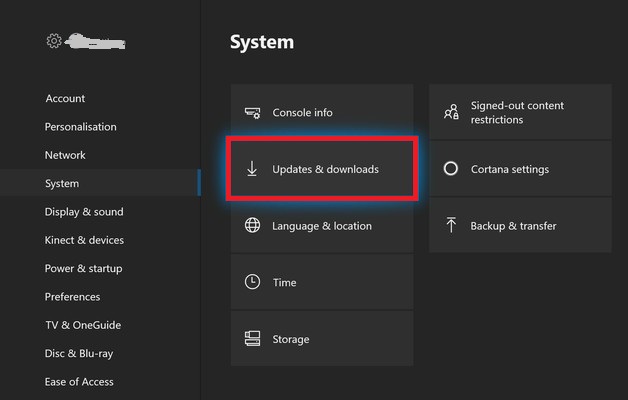
Step 2: After updating the console firmware to the latest version, plug the stereo headset adapter into the bottom of the controller. Connect the controller to the USB cable and plug it into the USB port of the console serial port. The instructions for the controller update should appear automatically after a few seconds.
Step 3: After the process is complete, unplug the USB cable, restart the console, and then check if the headset is now successfully connected.
Update the Controller Using a PC
If you meet the “Xbox One controller not recognizing headset” problem when the controller is connected to a PC, then follow the instructions to update the controller:
Step 1: Press Win + R to open the Run box. Then, type ms-windows-store://home and click OK to open Microsoft Store.
Step 2: Type Xbox Accessories in the Search box. Once you reach the correct listing, click Get to download the application on your computer.
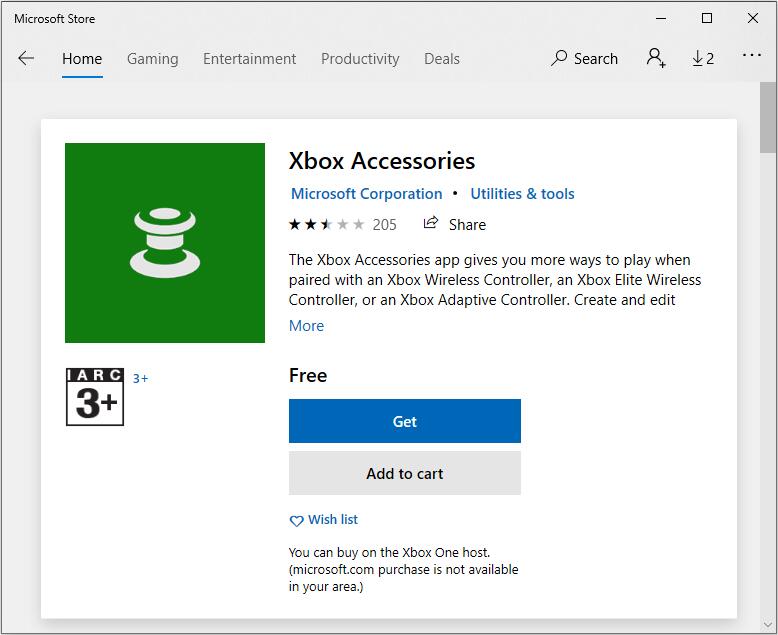
Step 3: After downloading and installing the app, launch it, and connect the Xbox One controller by using a USB cable or Xbox wireless adapter.
Step 4: When the pairing process is complete and the computer is connected, you will be prompted with a message stating that you need to update. When prompted, follow the instructions on the screen to install the update.
Step 5: After the process is complete, restart your computer and check if the problem is resolved the next time you start it.
Related post: How To Recover Data From Xbox One Hard Drive (Useful Tips)
Method 2: Use Fresh Batteries for the Controller
When the battery becomes weak, some controller functions (such as audio and rumble) will be turned off to save remaining power. Therefore, when you meet the “Xbox One controller not recognizing headset” problem, try to replace the controller battery with a new battery and see if the problem persists.
Method 3: Confirm That Stereo Headset 3.5-mm Is Properly Plugged in
If the headset adapter you are using is not firmly plugged into the controller or the stereo headset 3.5 cable is not firmly plugged into the headphone adapter, then you could meet the “Xbox One controller not recognizing headset” problem.
In this situation, you can test whether the necessary ports are correctly inserted by pressing the mute button. If the LED indicator lights up immediately after pressing the “Mute” button, it indicates that the connection is working properly. So try the following methods.
Method 4: Check Headset and Controller
The headset and Xbox One controller can also trigger the “Xbox One controller not recognizing headset” problem, so you should check if they are working properly. Here is how to do that:
Plug the headset adapter into other devices (laptops, PCs, smartphones), and then check if it is working properly. If so, you are likely dealing with a faulty controller. If the headset does not work on other devices, you may need to replace the headset.
If you have a second controller, you can also try to connect a headset to it and see if the headset still doesn’t work. If these verifications do not indicate a malfunction of the headset or controller, please move to the next method below.
Method 5: Perform a Power Cycle
You can also perform a power cycle to fix the “Xbox One controller not recognizing headset” issue. Here is the tutorial:
Step 1: Press and hold the Xbox One power button for 10 seconds or more. You’d better keep pressing the power button until the LED goes off.
Step 2: Wait a minute or so, and then press the Xbox button on the console again to turn on the console again.
Step 3: If you see the Xbox One green startup animation, then the process has been successful. If your Xbox One goes directly to the dashboard (without any animation), please repeat the above process because the process has not been successful yet.
Step 4: After the startup is complete, try to connect the headset to see if the problem is resolved.
Method 6: Perform a Factory Reset
The last method you can try to fix the “Xbox One controller not recognizing headset” error is to perform a factory reset. Here is a quick guide:
- Turn on the Xbox console and press the Xbox button to open the guide menu.
- In the guide menu, go to System > Settings > System > Console info.
- In the Console info tab, click Reset console.
- From the Reset your console menu, select Reset and keep my games & apps.
- Wait for the process to complete, and then see if the problem is resolved.
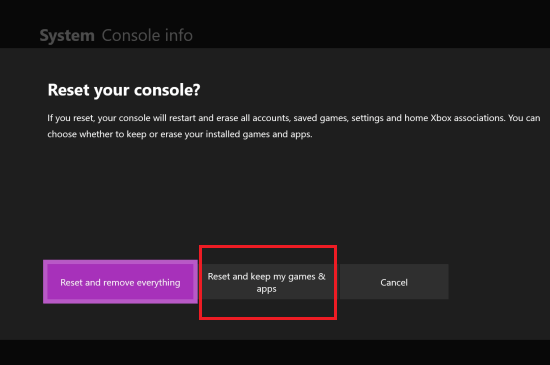
Final Words
To sum up, this post has listed 6 useful methods for you to deal with the “Xbox One controller not recognizing headset” problem. If you are troubled with this problem, try the methods mentioned above.