How to fix the “XboxPcAppFT.exe bad image” issue on Windows 11/10? This post from MiniTool presents multiple methods to resolve the annoying issue. Please go on with your reading.
I have a box that pops up which shows C:\Windows\SYSTEM32\gameplatformservices.dll is either not designed to run on Windows or it contains an error status0xc0e90002. How do I fix this I don't play Xbox games.Microsoft
Fix 1: Run SFC and DISM
The first method you can use to fix the “XboxPcAppFT.exe bad image” issue is using the System File Checker (SFC) utility and DISM tool. Here is how to do that:
1. Type cmd in the Search box, and then right-click the Command Prompt app and select Run as administrator.
2. Type sfc /scannow. This process may take you much time to scan, please wait patiently.
3. If the SFC scan doesn’t work, you can run the following commands one by one and press Enter after each one.
- Dism /Online /Cleanup-Image /CheckHealth
- Dism /Online /Cleanup-Image /ScanHealth
- Dism /Online /Cleanup-Image /RestoreHealth
Once done, reboot your PC and check if the issue gets fixed.
Fix 2: Reset Xbox
You can also try to restore your Xbox app’s settings to their original defaults to fix the “XboxPcAppFT.exe bad image” issue. Here’s how to do that:
1. Press the Windows + I keys together to open Settings.
2. Go to Apps > Apps & features. Find the Xbox app and click Advanced Options.
3. Scroll down and click Reset.
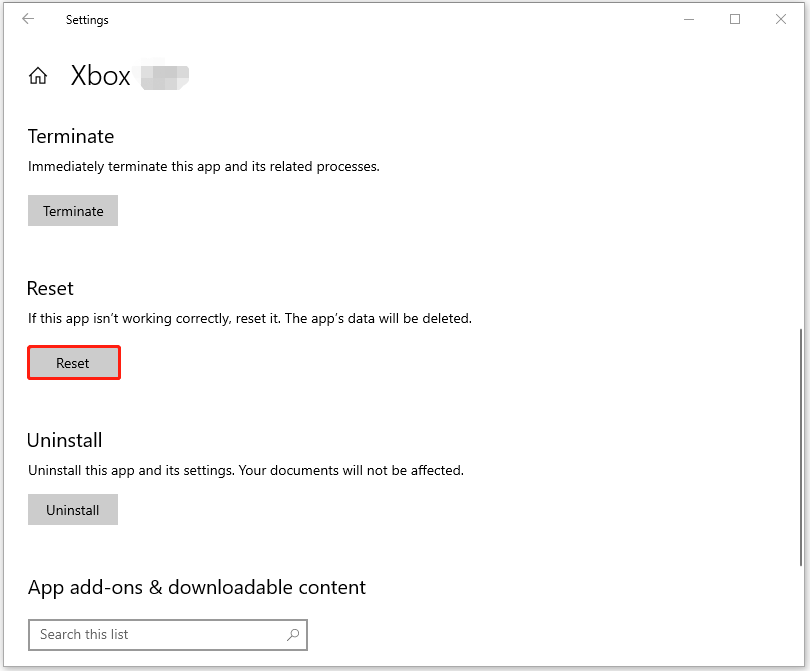
Fix 3: Replace the Dll File
If the XboxPcAppFT.exe bad image error is with the dll file, you can replace it with another copy on a healthy PC with the same configuration. Copy the dll file to a USB drive on another computer and then paste it on the affected PC after deleting the existing version.
Fix 4: Turn off Antivirus Temporarily
If you have enabled Windows Defender or any third-party antivirus, you can take the following steps to turn off it temporarily.
1. Press the Windows + I keys together to open the Settings application.
2. Go to Windows Security > Open Windows Security.
3. Choose Virus & threat protection. Then, click Manage settings. Turn the switch from Off to On under the Real-time protection section.
You need to completely remove the third-party antivirus to fix the “XboxPcAppFT.exe bad image” issue. If you have installed Webroot, Bitdefender, or AVG, you can refer to the following posts to uninstall.
- How to Uninstall Webroot on Windows/Mac? Follow the Guide!
- How to Uninstall Bitdefender on Windows/Mac/Android/iOS?
- How to Uninstall AVG on Windows and Mac | Can’t Uninstall AVG
Fix 5: Perform an In-place Upgrade
An in-place upgrade is a provision for Windows 10 or 11 that allows installing the latest version keeping the existential apps and personal data safe. So when you encounter the XboxPcAppFT.exe bad image error code 0xc0e90002, you can perform an in-place upgrade.
Before you start the installation, you had better back up all the important files on your system disk. Besides, installing the preview update may cause the system unstable, thus, you had better back up the system in advance. To do this task, you can try MiniTool ShadowMaker Free. It can finish the backup task quickly and it supports different Windows operating systems.
MiniTool ShadowMaker TrialClick to Download100%Clean & Safe
Final Words
How to fix the “XboxPcAppFT.exe bad image” issue? Now, this article has resolved your issue via the above four methods. I hope this article can help you.
