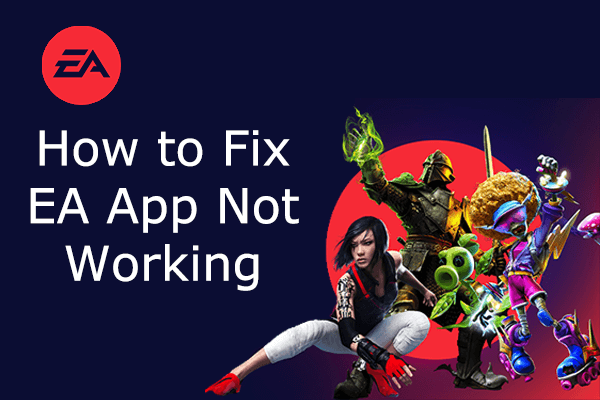In this guide from MiniTool, we are going to delve into how to fix the error your game failed to launch in EA app and demonstrate each method with detailed steps. Keep reading to get more information.
Your Game Failed to Launch in EA app
EA Play, developed by Electronic Arts, enables players to purchase and access all Electronic Arts games, which is the Electronic Arts games fans’ go-to choice. However, no matter how perfect the software is, there will still be bugs, like the error your game failed to launch in EA app.
Fortunately, where there are troubles, there are solutions. Now, it’s time to take some measures to fix the issue.
Suggestion: Create Backups for Your Games
User case: I’ve tried everything imaginable to fix this, but it’s a no-go and I’ve wasted multiple hours and lost over a grands worth of games and EP’s ect, coz I can’t even play them.
As you can see, there are some players have lost their game files and money, but if you have backups of your games in hand, none of these losses will occur. So, now, don’t hesitate to back up your other game save files with free backup software – MiniTool ShadowMaker.
MiniTool ShadowMaker TrialClick to Download100%Clean & Safe
Fix Your Game Failed to Launch Error
1. Reload EA App Page
Step 1. Tap the three-horizontal line on the top left and select Reload page in the shortcut menu.
Step 2. After the reload, try to launch the game once again.
If you’re still receiving the Your Game Failed to Launch error message, then go to the next step.
2. Run EA App as Admin
Step 1. In File Explorer, go to the EA app installation folder. This location is usually C:\ProgramData\Microsoft\Windows\StartMenu\Programs\EA.
Step 2. Right-click on the EA folder and click on Run as Administrator. Alternatively, go to Properties > Compatibility > check Run this program as an administrator > click on Apply & OK.
Now, launch the EA app and then try to open the game again.
3. Clear EA App Cache
Step 1. In the same location as Solution 2, you will see EA App Recovery. Right-click on it and then choose Run as administrator.
Step 2. Then click on Yes > CLEAR CACHE. Once done, it will relaunch your EA Play and you can run the game again.
4. Delete the Game .exe File
Step 1. Follow the path C:\Program Files\EA Games to find the game giving you the error message. Also, go to EA app > Library > click on the three-dot icon on the game giving you the error message > choose View properties > hit BROWSE. You can also check the location.
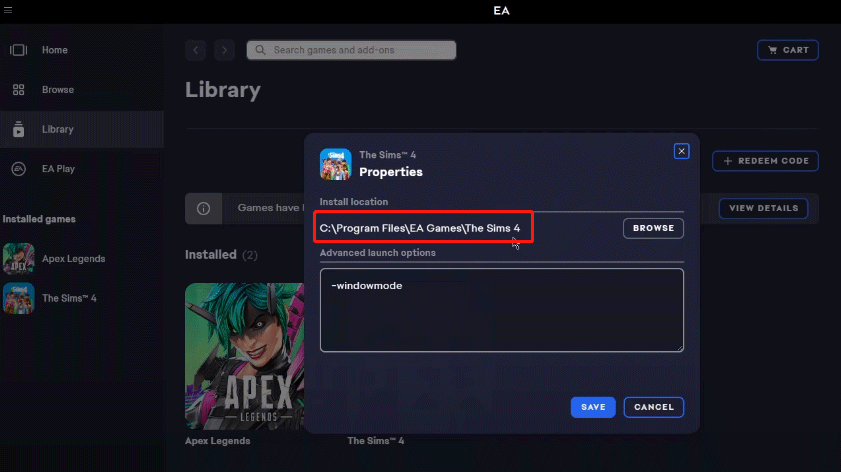
Step 2. Open that game folder and copy and save the game exe file to the desktop. Then you can right-click on it to delete the file.
Step 3. Open EA > go to My Collection > install the game again.
5. Reinstall EA App
Step 1. Download MiniTool System Booster Free Trial to completely uninstall the EA app.
MiniTool System Booster TrialClick to Download100%Clean & Safe
Step 2. After uninstalling, restart your computer, visit EA website, and download the EA app again.
Step 3. Upon installation, log in EA app with your account and then launch the game. Check if the Your Game Failed to Launch error still appears.
6. Allow the Game Through Windows Defender Firewall
Step 1. Click on the Start icon and search for Windows Defender Firewall and open it.
Step 2. In the left pane, click Allow an app or feature through Windows Defender Firewall > Allow another app > browse a path to where the game .exe file is > add it to the allowed list.
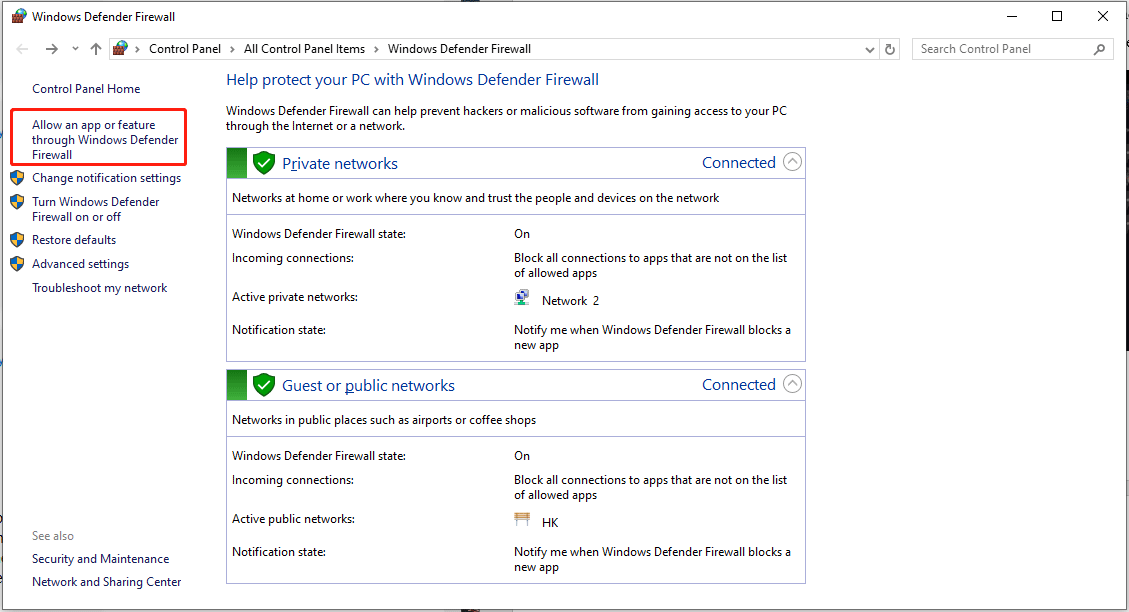
Conclusion
We do our best to gather 6 useful solutions to fix the error your game failed to launch in EA app and describe step by step in this guide. If it is of any help, we’ll be very glad.