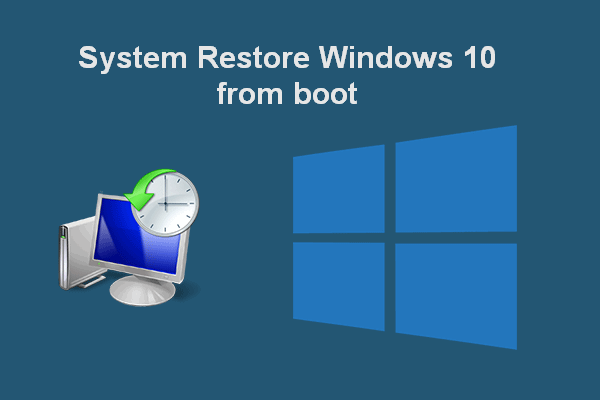What Causes the Stop Error 0x0000011A
The EM_INITIALIZATION_FAILURE error may be caused by various factors. Here, we summarize some possible causes as follows:
- Corrupted registry files
- Outdated drivers
- Hardware or software issues
- Faulty memory
- Hard disk errors
- Virus attack
- Outdated Windows OS
Fortunately, there are some methods that you can try to fix the EM_INITIALIZATION_FAILURE BSOD. Before fixing the issue, you’d better recover your data and then back up it.
How to Recover the Lost Data
What to do if your data is lost? Fortunately, a professional hard drive recovery tool can help you recover lost data and partitions easily. MiniTool Partition Wizard is a tool that allows you to recover various file types from multiple kinds of storage media. It is powerful and easy to use.
In addition, it can help you migrate OS, convert disks between MBR and GPT, analyze disk usage, clone hard drives, check hard drives, etc. with a few clicks. To recover data, follow these steps:
If your computer can’t boot successfully, you can use the Bootable Media feature of MiniTool Partition Wizard to create a bootable USB drive. Then boot your PC using the USB bootable media.
MiniTool Partition Wizard DemoClick to Download100%Clean & Safe
- Enter the main interface of MiniTool Partition Wizard and click Data Recovery on the toolbar.
- In the Data Recovery interface, choose a partition (e.g., C drive) to scan.
- Then wait patiently for the process to complete. Once done, select the needed files and click Save.
- Then select another hard drive to save the recovered data. Click OK.
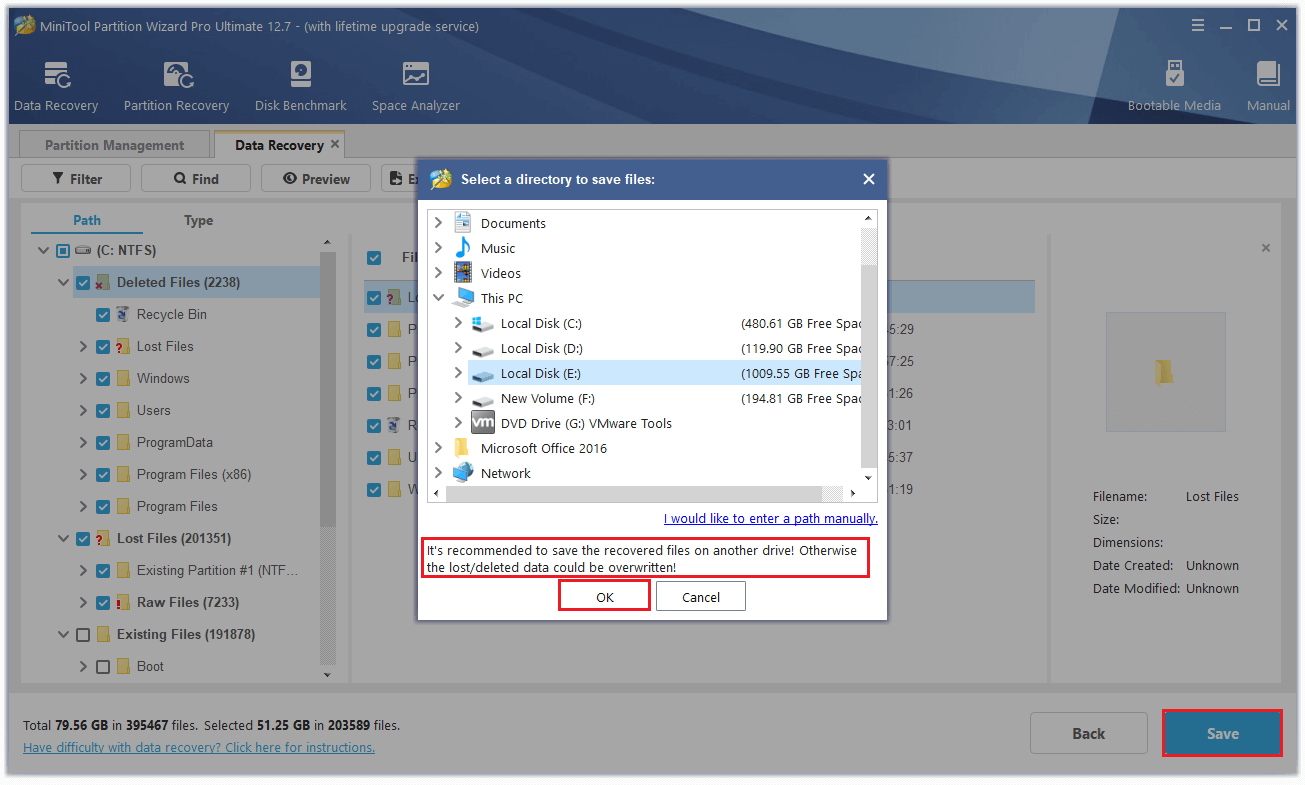
After recovering and backing up data, you can boot your PC into Safe Mode and then try the following methods to solve the issue.
Way 1. Run SFC and DISM
You can run SFC (System File Checker) and DISM (Deployment Image Servicing and Management) tools to repair your system files. Follow the detailed steps below.
Step 1. Start your Windows PC in Safe Mode with Command Prompt.
Step 2. In the command window, type sfc /scannow and press Enter.
Step 3. Once done, reboot your PC and check if the error is fixed. If not, reboot your PC into Safe Mode with Command Prompt again.
Step 4. Then type the following commands and press Enter after each. This will start the DISM scan and restore the health of your system image.
DISM /Online /Cleanup-Image /CheckHealth
DISM /Online /Cleanup-Image /ScanHealth
DISM /Online /Cleanup-Image /RestoreHealth
Step 5. Wait for the scan to complete. Once done, restart your computer and check if the error is resolved.
Way 2. Check Disk Error
To repair the stop error 0x0000011A, you can check your hard disk for errors with the following steps.
Step 1. Boot your PC in Safe Mode with Command Prompt. Then type chkdsk *: /f /r and press Enter. Replace “*” with the drive letter of the target partition.
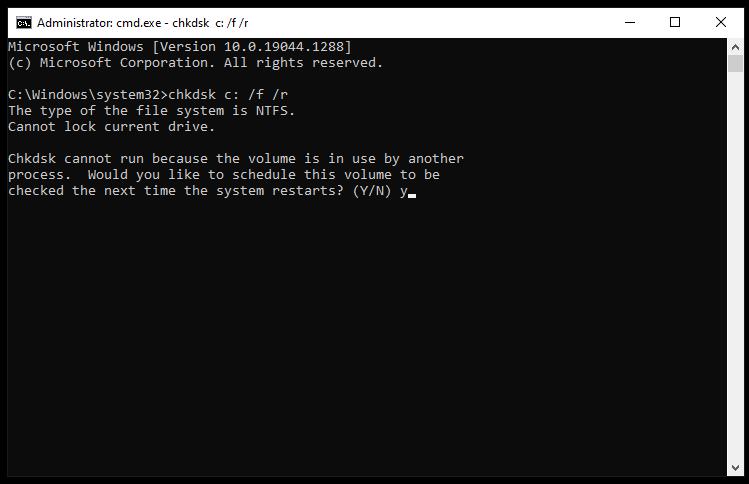
Step 2. Once done, restart your computer and check if the error is resolved.
If the CHKDSK command is not working, you can also use MiniTool Partition Wizard to check file system errors and bad sectors. After entering the main interface of MiniTool Partition Wizard, you can right-click the partition and select Surface Test or Check File System. Then follow the wizard to complete the process.
MiniTool Partition Wizard DemoClick to Download100%Clean & Safe
Way 3. Update Your Drivers
Drivers are software components that allow your hardware devices to communicate with your operating system. If your drivers are outdated or not compatible with your system, they can cause errors like EM_INITIALIZATION_FAILURE. You can update your drivers to fix the error. Here is how to do it:
Step 1. In Safe Mode, right-click the Windows icon and select Device Manager. Then expand the device categories that you want to update.
Step 2. Right-click the driver that you’re using and select Update driver. In the pop-up window, select Search automatically for drivers and follow the instructions to install the latest drivers.
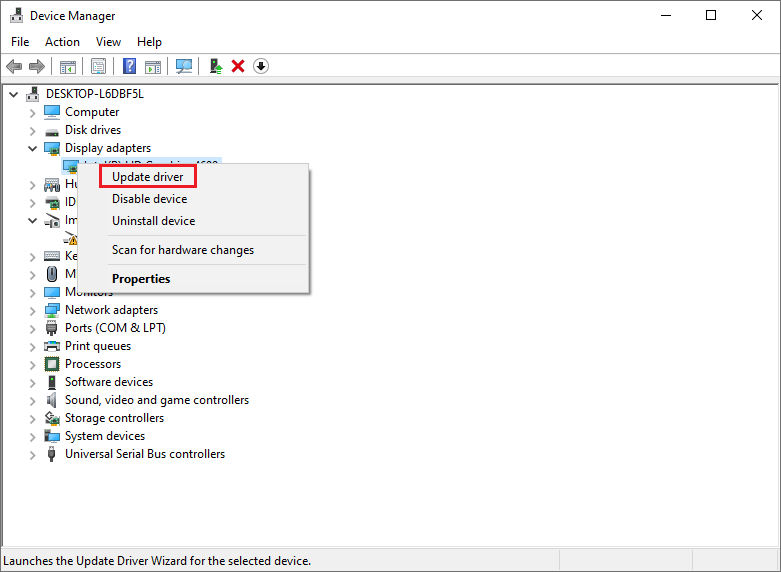
Step 3. Once done, restart your PC and check if the error persists.
Alternatively, you can use a third-party driver updater tool that can scan your system and automatically download and install the latest drivers for your devices. Besides, you can also try rolling back the device driver to fix the issue.
Way 4. Check Your Memory
Another possible cause of BSOD errors is faulty memory. You can use the Windows Memory Diagnostic tool to check your memory. To run Windows Memory Diagnostic, follow these steps:
Step 1. In Safe Mode, run Windows Memory Diagnostic by searching it in the Windows Search tool.
Step 2. In the prompted dialog box, click Restart now and check for problems.
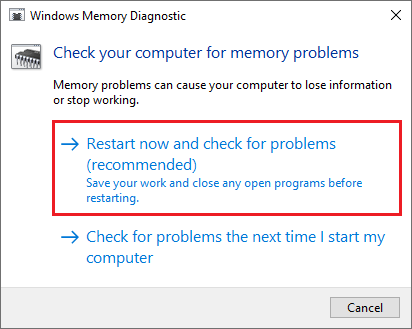
Step 3. Then your computer will restart and run the memory test. Once the test is done, your PC will restart again and show you the results. If there are any errors, you may need to replace your memory or contact your manufacturer for support.
Way 5. Perform System Restore
To get rid of the EM_INITIALIZATION_FAILURE BSOD, you can restore your system to its previous state with the guide below.
Step 1. Search Create a restore point in the Windows Search tool and click the matching result.
Step 2. In the pop-up System Properties window, click System Restore.
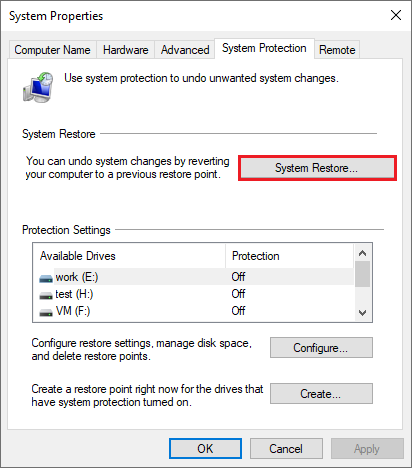
Step 3. Then click Next and select the most recent restore point that you have created. Click Next to continue.
Step 4. Then you need to confirm the restore by clicking Finish. You can follow the on-screen instructions to complete the process.
In addition to the above methods, you can scan your system for malware or check for Windows update to fix the stop error 0x0000011A.
Conclusion
Do you have any suggestions or other nice methods to fix the stop error 0x0000011A? You can feel free to share them with us in the comment zone below. In addition, if you encounter any problems while using MiniTool Partition Wizard, you can contact us via [email protected]. We will get back to you as soon as possible.