When talking about operating system, computer OS and mobile OS are discussed most. The desktop operating system mainly includes Microsoft Windows, macOS, and Linux, while the mobile OS primarily contains Android and iOS.
Here, we focus on desktop operating system including the frequently used OS and the best Windows OS.
What Is Operating System
Operating system refers to a system software that manages computer hardware, software resources, and offers common services for computer programs. To be specific, it can manage software and peripheral hardware, access the central processing unit (CPU) for memory or storage purposes.
Simply put, operating system allows you to perform the basic functions of a computer.
Commonly Used Operating Systems
In this section, we will introduce some common operating systems. To obtain the detailed information, please move on.
Windows
Windows operating system is the most widely used desktop OS. It has three well-known operating system versions. They are Windows 7, Windows 8, and Windows 10. You can have a quick preview by reading the following content.
Windows 7
Windows 7, a part of Windows NT family of operating system, is produced and released by Microsoft. It was generally available on October 22, 2009. It is the successor to Windows Vista. It can be used on personal computers including home and business desktops, laptops, tablets PCs and media center computers.

Windows 8
Windows 8 is the successor of Windows 7, which was released on October 26, 2012. Like Windows 7, it is also a part of Windows NT operating system family. It adds major changes to the platform and user interface of the operating system, which improves user experiences on tablets.
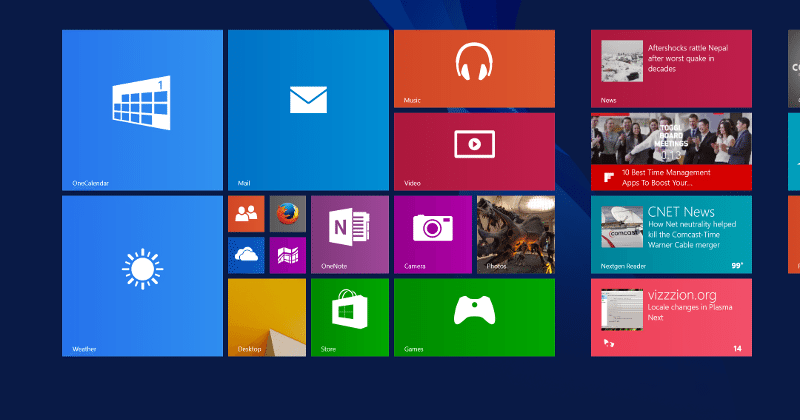
Windows 10
Windows 10 was publicly released on July 29, 2015. It is the successor of Windows 8.1. It can be downloaded from MSDN and Technet. For Windows 8 and Windows 8.1 users, they can upgrade to Windows 10 via the Windows Store.
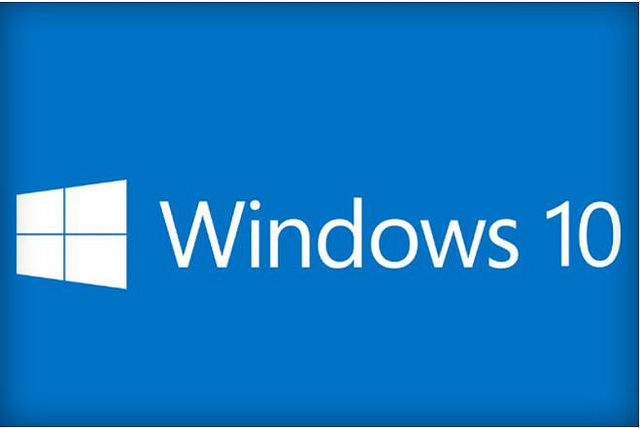
macOS
macOS, a series of proprietary graphical operating system, is developed and used by Apple company. It belongs to Unix and Macintosh family of operating systems. It has become the primary operating system for Apple’s Mac computers since 2001.
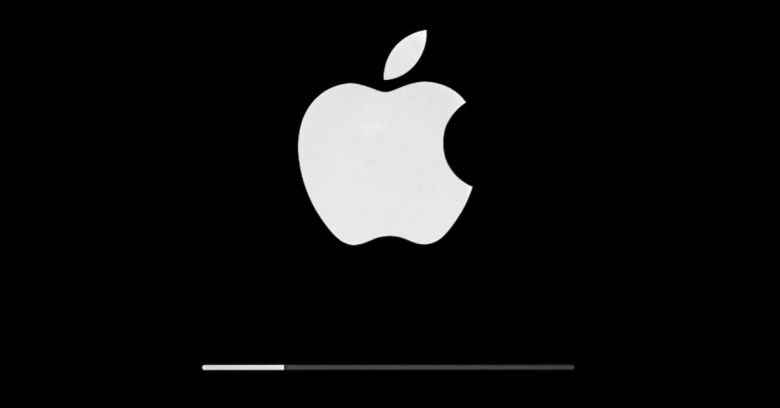
macOS can be used on devices like desktop, laptop, as well as home computers. It is the second broadly utilized desktop operating system. It is the direct successor to the classic Mac OS.
Linux
Linux is an operating system that is built for servers. It is famous for its high efficiency and flexibility. Its modular design structure enables itself to run on both expensive workstations and inexpensive PCs. It can achieve full Unix features with multi-tasking and multi-user capabilities.

Linux has top 10 distributions. They are listed as follows.
- Ubuntu
- Fedora
- Linux Mint
- openSUSE
- PCLinuxOS
- Debian
- Mandriva
- Sabayon/Gentoo
- Arch Linux
- Puppy Linux
Also read: How to Install Ubuntu on VirtualBox? Here’s the Full Guide
Chrome OS
Chrome OS is a lightweight and simple operating system. With this OS, you can access Chrome, Chrome apps, and Android apps, but you can’t access Windows desktop software. It can update automatically and sync with Google Drive for file storage. It doesn’t require antivirus software.
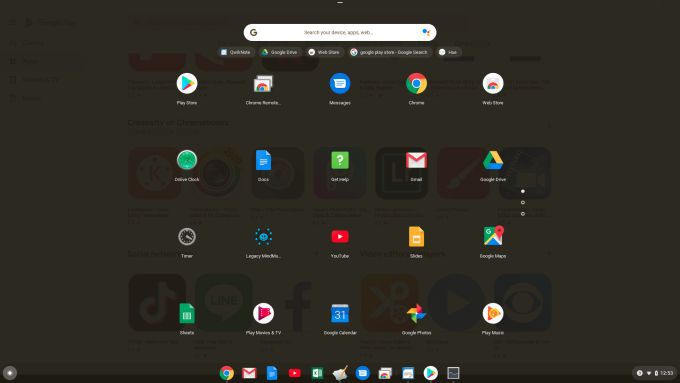
BSD
BSD stands for Berkeley Software Distribution. BSD is a Unix-based system that is developed for researchers. FreeBSD and OpenBSD are the new versions of BSD that are still in use. BSD systems are suitable for advanced users who need to prioritize functions like complicated networking or a high level of security.

On some aspects, BSD is more flexible than Linux. One limit of BSD system is that there’s not much support for it from third-party developers.
ReactOS
ReactOS incorporates parts of noted Windows emulator window, which runs LibreOffice, Opera, etc. It can manage some previous versions of popular commercial applications. Moreover, now it supports more file systems than all Windows versions combined.
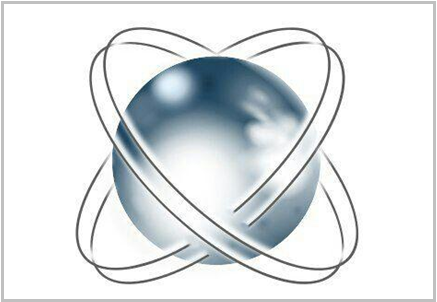
ReactOS isn’t up to Windows 10 level yet. It is aiming at full compatibility with Windows Server 2003. It is an alternative to Windows Server 2003.
Common Dual Boot Cases
As you see, there are so many available operating systems for you. Which should I pick? You may raise such a question. Actually, plenty of people have this doubt as well. Indeed, it is hard to make a choice.
If you are bothered by this issue, you can try performing a dual boot. The dual boot is a configuration where you can install two operating systems on the computer. To do that, you need to create a partition or prepare a spare hard disk.
Here are some commonly used dual boot cases. You can take them as your reference.
- Dual boot Windows 10 and Ubuntu
- Dual boot Windows 10 and Linux
- Dual boot Windows 10 and Windows 7
- Dual boot Windows 10 and Windows Server
- Dual boot Windows 10 and Endless OS
Steps to Dual Boot OS
If you want to run Windows 10 but don’t want to abandon the present Windows OS, you can try a dual boot. You are able to build a dual boot configuration on a physical partition/hard disk, or virtual machine.
Compared with the latter, dual boot configuration on the former possesses more advantages including full access to the hardware like memory, graphics, and input/output performance of the local disk. Besides, you can experience all features of the OS that are not available in the virtual environment.
The biggest advantage is that you won’t lose other installation of Windows and you can reboot into it when you want to. Dual boot configuration is a great choice for a test run or a transition while migrating from the previous Windows version.
This part will illustrate the detailed steps to dual boot OS. If you are not clear about the operation, pay attention to the following steps.
Step 1: Back up Important Data
First and foremost, you are recommended to make a backup for the important data on your computer. This is vital especially when you make significant changes to your computer like performing upgrade and dual boot. By doing so, you don’t worry about data loss due to improper operation or computer crash.
MiniTool ShadowMaker is a great computer imaging software, which allows you to image a PC with ease. More importantly, it can execute the task daily, weekly, monthly, and on event according to your demand.
MiniTool ShadowMaker TrialClick to Download100%Clean & Safe
Step 2: Make Enough Space
After backing up your computer, now it’s time to make space for Windows 10 on your computer. How much space should you make? According to the survey, the minimum Windows 10 requirement for hard disk has been changed to 32GB since the May 2019 Update.
Hence, you are required to make a partition with 32GB at least on the computer. How to do? Many people choose to shrink the system partition. For the sake of safety, you are not recommended to shrink it. Instead, you’d better shrink other partitions on your drive to leave enough space for the new OS.
MiniTool Partition Wizard, a professional partition manager, helps you shrink partitions with ease. Its Move/Resize Partition feature enables you to move, extend, and shrink partition within a few clicks. Besides, this program allows you to convert MBR to GPT, migrate OS, recover missing/deleted data, check & fix file system, etc.
Download and install MiniTool Partition Wizard by clicking the buttons below, and then start the operation with the given steps.
MiniTool Partition Wizard FreeClick to Download100%Clean & Safe
Step 1: Launch MiniTool Partition Wizard to access its main interface.
Step 2: Click on the partition to shrink and click the Move/Resize Partition feature in the left pane.
Step 3: In the pop-up window, move the handle bar to configure the size and location of the selected partition and then click OK to save the changes.
Step 4: Finally, click Apply to execute the operation.
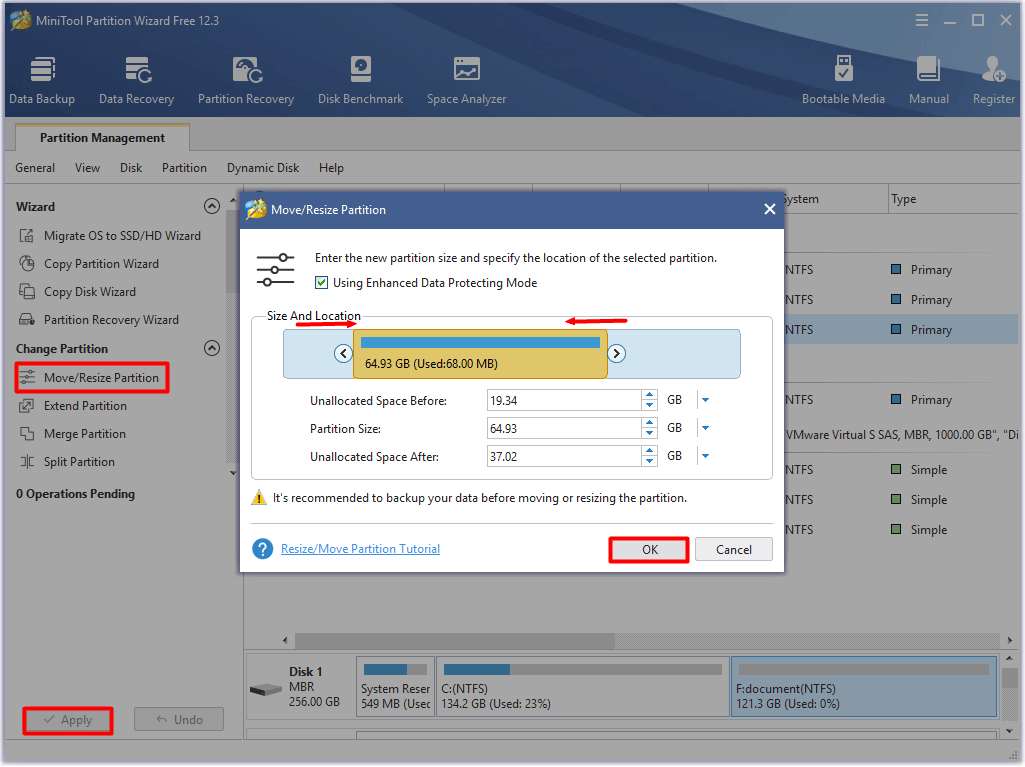
Step 3: Download Windows 10 ISO File
Now, you should download Windows 10 ISO file from Microsoft. Then burn it onto a DVD or make a bootable USB flash drive with the prompted instruction. After that, connect the DVD or USB flash drive to your computer and restart the device.
When the computer boots up, the installation should start automatically. If not, you should change the boot order in BIOS. Then restart the computer again.
Step 4: Install Windows 10 Alongside the Present Operating System
Install Windows 10 with the steps below.
Step 1: In the pop-up window, choose your language and keyboard layout and then click Install now to continue.
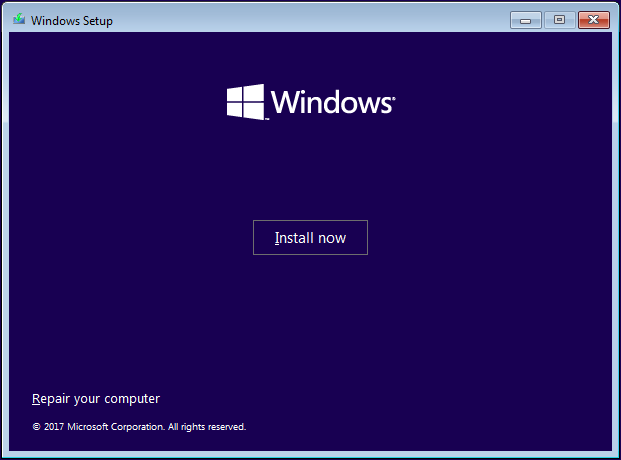
Step 2: Click on the Custom: Install Windows only (advanced) option.
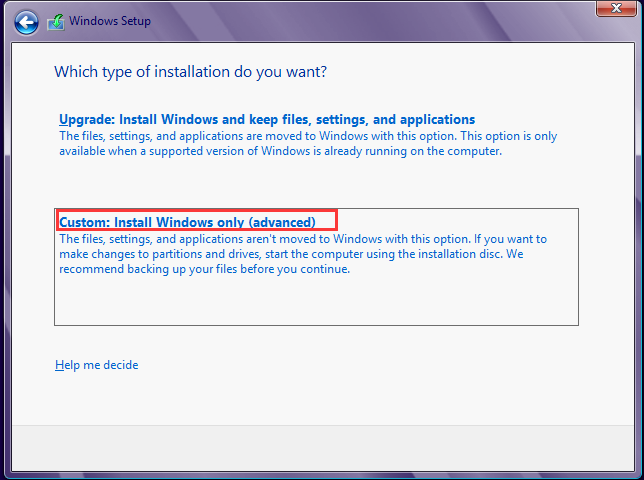
Step 3: In the next window, you will see the Unallocated Space option. Click on it and then click New to create a new partition.
Step 4: If you are asked how big you want the new partition to be, choose all the free space and click Apply to execute the operation.
Step 5: Then follow the on-screen instruction to finish the installation.
Step 5: Select an Operating System to Boot
Your computer has two operating systems now. Then you will be asked to choose which operating system you are going to boot each time you start the PC. You can change the default boot OS and control the time the OS selection will appear before it boots the default OS version automatically by clicking Change a default operating system or Choose other options.
Conclusion
Are you still seeking for the best operating system for computers? This post discusses some popular operating systems. If you just run an OS test, you can try performing a dual boot. Here is a step-by-step guide for you. With this method, you don’t have to uninstall the current OS.
For any thoughts about best operating system, please write them down in the following comment area. You can directly send us an email via [email protected] if you have any questions about MiniTool software.