Existem vários tipos de sistemas operacionais no mercado. As principais opções para computadores são Microsoft Windows, macOS e Linux, mas existe também uma grande variedade de excelentes sistemas menos conhecidos. Qual é o melhor sistema operacional para o seu PC? Neste post, a equipe MiniTool detalha as especificações de vários deles e traz alguns tutoriais detalhados.
Quando falamos de sistemas operacionais, é importante distinguir as opções para computador daquelas voltadas para dispositivos móveis. Os sistemas operacionais para PCs e notebooks incluem opções como Microsoft Windows, macOS e Linux, enquanto os SOs móveis predominantemente usados são o Android e o iOS.
Este artigo tem como foco principal os sistemas operacional para computadores, em especial o SO Windows, umas das melhores e mais utilizadas opções no mercado.
O que é sistema operacional
Sistema operacional refere-se a um software de sistema que gerencia hardwares de computador, recursos de software e oferece serviços comuns para programas de computador. Mais especificamente, o SO é responsável por gerenciar softwares e hardwares periféricos, além de acessar a unidade central de processamento (CPU) para fins de memória ou armazenamento.
De forma simplificada, o sistema operacional permite executar as funções básicas de um computador.
Sistemas operacionais mais utilizados
Nesta seção, veremos alguns sistemas operacionais comuns. Continue lendo para obter informações detalhadas sobre cada um deles.
Windows
O Windows é o sistema operacional mais amplamente utilizado em PCs desktop e notebooks. Este SO conta com 3 versões mais atuais: Windows 7, Windows 8 e Windows 10. Cada uma delas apresenta recursos específicos, como veremos a seguir.
Windows 7
O Windows 7, parte da família de sistemas operacionais Windows NT, foi produzido e lançado pela Microsoft em 22 de outubro de 2009 como sucessor do Windows Vista. Ele pode ser usado em computadores pessoais, incluindo desktops domésticos e empresariais, notebooks, tablets e computadores de centros de mídia.

Windows 8
Windows 8 é o sucessor do Windows 7, lançado em 26 de outubro de 2012. Assim como o Windows 7, ele também faz parte da família de sistemas operacionais Windows NT. Ele trouxe mudanças importantes à plataforma e à interface do usuário do sistema operacional, o que ajudou a melhorar a experiência do usuário em tablets.
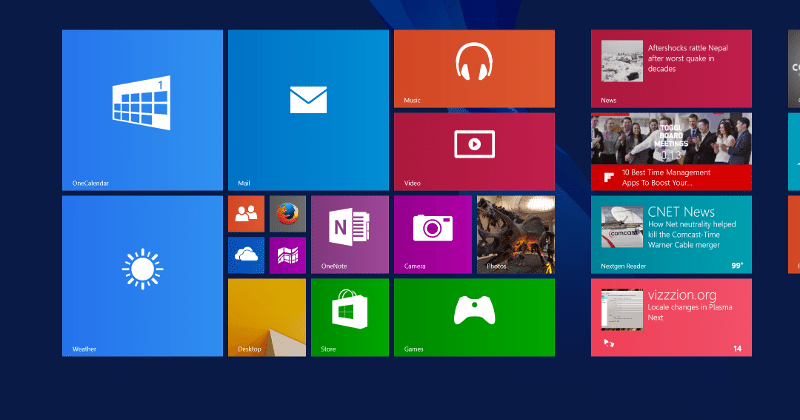
Windows 10
O Windows 10 foi lançado ao público em 29 de julho de 2015 como sucessor do Windows 8.1. Ele pode ser baixado pelos sites MSDN e Technet. Para usuários do Windows 8 e Windows 8.1, é possível fazer o upgrade do sistema diretamente para o Windows 10 na Windows Store.
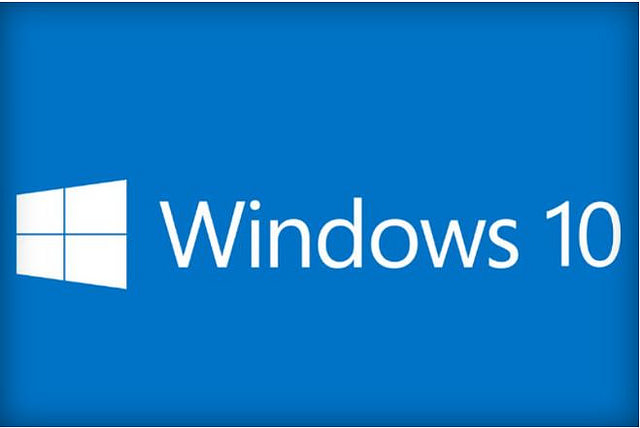
Mac OS
A macOS, uma série de sistemas operacionais gráficos patenteados, é desenvolvida e distribuída pela empresa Apple. A linha macOS pertence à família de sistemas operacionais Unix e Macintosh, e tornou-se o principal sistema operacional para computadores Mac da Apple desde 2001.
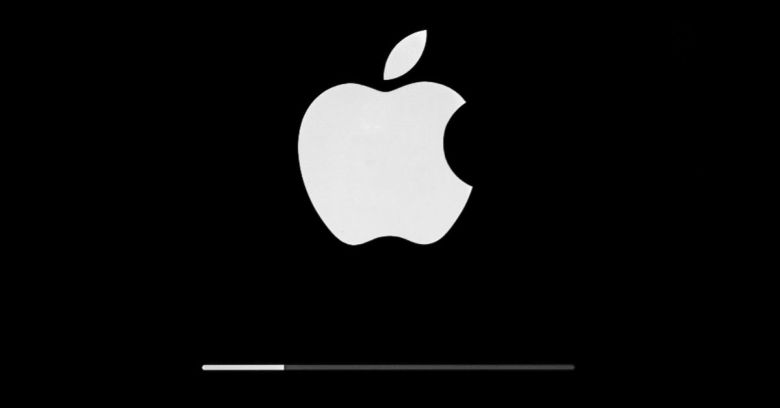
O macOS pode ser usado em dispositivos como desktops, notebooks e também em computadores domésticos. É o segundo sistema operacional para computadores mais utilizado no mundo, sendo o sucessor direto do clássico Mac OS.
Linux
Linux é um sistema operacional desenvolvido para servidores, que ficou conhecido por sua alta eficiência e flexibilidade. Sua estrutura de design modular permite que ele seja executado tanto em estações de trabalho caras quanto em PCs mais simples. Esse sistema tem capacidade para oferecer recursos completos do Unix com funções multitarefa e multiusuário.

Essas são as 10 distribuições principais do Linux:
- Ubuntu
- Fedora
- Linux Mint
- openSUSE
- PCLinuxOS
- Debian
- Mandriva
- Sabayon/Gentoo
- Arch Linux
- Puppy Linux
Leia também: Como instalar o Ubuntu no VirtualBox? Confira o guia completo
SO Chrome
O SO Chrome é um sistema operacional leve e simples. Ele permite acessar o Chrome, aplicativos do Chrome e apps Android, mas não pode acessar o software de desktop do Windows. Ele pode ser atualizado automaticamente e sincronizado com o Google Drive para armazenamento de arquivos. Seu uso não requer software antivírus.
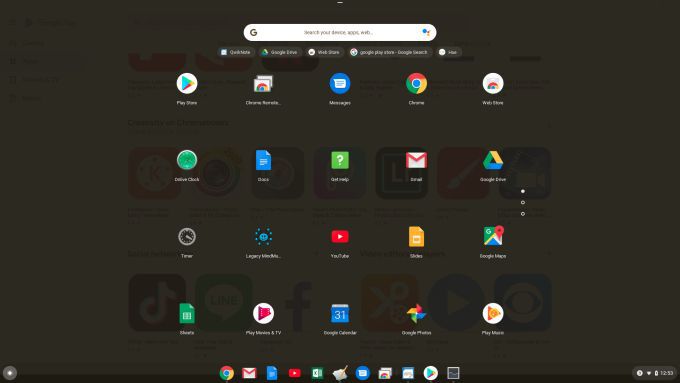
BSD
A sigla BSD significa Berkeley Software Distribution, ou Distribuição de Software Berkeley. O BSD é um sistema baseado em Unix desenvolvido para pesquisadores. As novas versões em uso desse sistema são o FreeBSD e OpenBSD. Os sistemas BSD são mais voltados para usuários avançados, que precisam priorizar funções como redes complexas ou um alto nível de segurança.

Em alguns aspectos, o BSD é mais flexível que o Linux. No entanto, o sistema BSD apresenta uma limitação: ele conta com pouco suporte de desenvolvedores externos.
ReactOS
O ReactOS incorpora partes da famosa janela do emulador do Windows, que executa programas como LibreOffice, Opera, etc. Esse sistema consegue gerenciar algumas versões anteriores de aplicativos comerciais populares. Além disso, agora ele suporta mais sistemas de arquivos do que todas as versões do Windows combinadas.
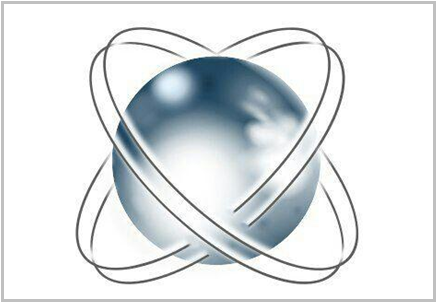
O ReactOS ainda não está no nível do Windows 10, mas o objetivo de seus desenvolvedores é alcançar total compatibilidade com o Windows Server 2003. De modo geral, ele é usado como uma alternativa ao Windows Server 2003.
Casos comuns de inicialização dupla
Como você pode ver, existem muitos sistemas operacionais disponíveis no mercado. Qual deles você deve escolher? Muitos usuários compartilham essa dúvida, e a escolha nem sempre é tão fácil.
Se você não tem certeza do sistema que deseja usar, pode tentar trabalhar em um esquema de inicialização dupla. O dual boot é uma configuração onde você pode instalar dois sistemas operacionais no computador. Para fazer isso, você precisa criar uma partição nova ou preparar um HD extra.
Confira abaixo algumas combinações comuns de dual boot que você pode usar como referência.
- Inicialização dupla do Windows 10 e Ubuntu
- Inicialização dupla do Windows 10 e Linux
- Inicialização dupla do Windows 10 e Windows 7
- Inicialização dupla do Windows 10 e Windows Server
- Inicialização dupla do Windows 10 e Endless OS
Etapas para fazer dual boot com dois sistemas operacionais
Se você deseja usar o Windows 10, mas não quer desinstalar ainda sua versão antiga do Windows, pode tentar executar uma inicialização dupla. Para isso, é só criar uma configuração de inicialização dupla em uma partição física/disco rígido ou em uma máquina virtual.
Em comparação com a máquina virtual, a configuração de inicialização dupla feita com uma partição física ou HD tem mais vantagens, incluindo acesso total ao hardware, como memória, gráficos e desempenho de entrada/saída do disco local. Além disso, você pode usar todos os recursos do SO que não estão disponíveis no ambiente virtual.
A maior vantagem do dual boot é que você não perde outras instalações do Windows e pode reiniciar em um sistema mais antigo quando quiser. A configuração de inicialização dupla é uma ótima opção para uma execução de teste ou transição durante a migração da versão anterior do Windows.
Esta parte mostra as etapas detalhadas para configurar uma inicialização dupla. Se você não sabe exatamente como executar essa operação, preste atenção no tutorial a seguir.
1ª etapa: faça backup de dados importantes
Em primeiro lugar, é recomendável fazer um backup dos dados importantes salvos no seu computador. Trata-se de uma precaução essencial, principalmente quando você faz alterações significativas em seu computador, como um upgrade ou dual boot. Ao fazer isso, você não precisa se preocupar com qualquer perda de dados devido a operações inadequadas ou uma possível pane no computador.
MiniTool ShadowMaker é um excelente software de imagem que permite criar imagens de um PC com facilidade. Mais importante ainda, ele pode executar a tarefa de imagem diariamente, semanalmente, mensalmente e em eventos de acordo com suas necessidades.
MiniTool Partition Wizard DemoClique para baixar100%Limpo e seguro
2ª etapa: crie espaço suficiente
Após fazer backup do seu computador, é hora de liberar espaço para o Windows 10. Quanto espaço você deve criar? Segundo a fabricante, o requisito mínimo de espaço para o Windows 10 foi alterado para 32 GB desde a atualização de maio de 2019.
Portanto, é necessário criar uma partição com pelo menos 32 GB no computador. Mas como fazer isso? Muitas pessoas optam por reduzir a partição do sistema. No entanto, por uma questão de segurança, isso não é recomendado. Em vez disso, é melhor reduzir outras partições em sua unidade para deixar espaço suficiente para o novo sistema operacional.
MiniTool Partition Wizard, um gerenciador de partições profissional, ajuda você a reduzir o tamanho de qualquer partição com facilidade. Seu recurso Mover/Redimensionar Partição permite mover, estender e reduzir partições com apenas alguns cliques. Além disso, este programa permite converter MBR para GPT, migrar sistema operacional, recuperar dados perdidos/excluídos, verificar e corrigir o sistema de arquivos, etc.
Baixe e instale o MiniTool Partition Wizard clicando nos botões abaixo e inicie a operação seguindo os passos indicados.
MiniTool Partition Wizard FreeClique para baixar100%Limpo e seguro
Passo 1: Inicie o MiniTool Partition Wizard para acessar sua interface principal.
Passo 2: Clique na partição a ser reduzida e clique no recurso Mover/Redimensionar Partição no painel esquerdo.
Passo 3: Na janela pop-up, mova a barra de controle para configurar o tamanho e a localização da partição selecionada e clique em OK para salvar as alterações.
Passo 4: Por fim, clique em Aplicar para executar a operação.
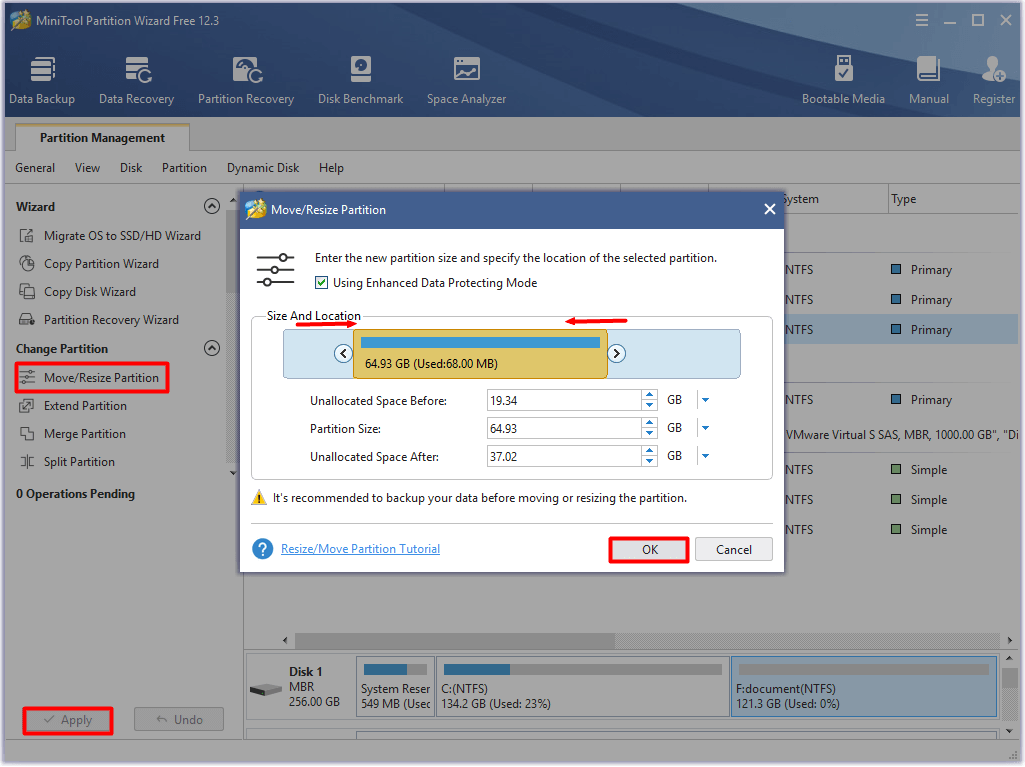
3ª etapa: Baixe o arquivo ISO do Windows 10
Agora, baixe o arquivo ISO do Windows 10 da Microsoft e grave-o em um CD/DVD ou crie uma unidade USB inicializável com esse ISO. Depois disso, conecte o CD/DVD ou unidade USB ao computador e reinicie o dispositivo.
Quando o computador inicializar, a instalação deverá iniciar automaticamente. Se isso não correr, altere a ordem de inicialização no BIOS e reinicie o computador novamente.
4ª etapa: instale o Windows 10 junto com o sistema operacional atual
Instale o Windows 10 com base nos passos abaixo.
Passo 1: Na janela pop-up, escolha o idioma e o layout do teclado e clique em Instalar agora para continuar.
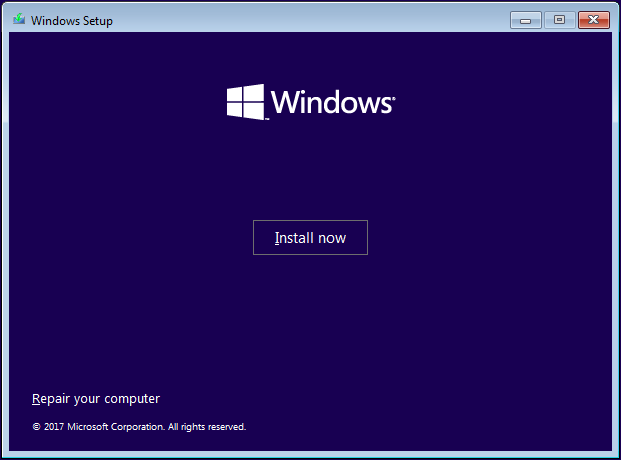
Passo 2: Clique na opção Personalizado: Instalar apenas o Windows (avançado).
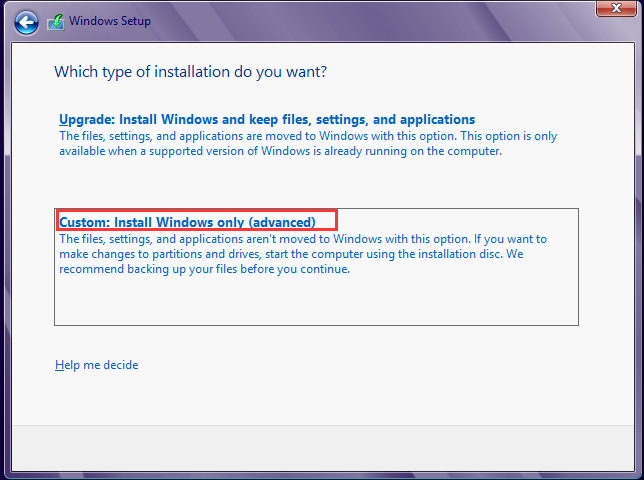
Passo 3: Na próxima janela, você verá a opção Espaço não alocado. Clique nele e depois clique em Novo para criar uma nova partição.
Passo 4: Se o instalador perguntar sobre o tamanho desejado para a nova partição, selecione todo o espaço livre e clique em Aplicar para executar a operação.
Passo 5: Siga as instruções na tela para finalizar a instalação.
5ª etapa: selecione um sistema operacional para inicializar
Agora seu computador tem dois sistemas operacionais prontos para uso. Seu dispositivo perguntará em qual sistema operacional você deseja inicializar cada vez que iniciar o PC. Você pode alterar o sistema operacional de inicialização padrão e controlar o tempo em que a seleção do sistema operacional aparece antes de inicializar o sistema padrão automaticamente. Para fazer isso, é só clicar em Alterar um sistema operacional padrão ou em Escolher outras opções.
Conclusão
Você ainda está procurando o melhor sistema operacional para seu computador? Este artigo mostra algumas das opções mais populares para sua escolha. Se você quer simplesmente executar um teste de sistema operacional, pode tentar fazer dual boot (inicialização dupla) com base no guia passo a passo mostrado aqui. Com este método, você não precisa desinstalar o sistema operacional atual.
Compartilhe suas opiniões sobre o melhor sistema operacional na seção de comentários abaixo. Caso tenha qualquer dúvida sobre como usar os softwares MiniTool, você pode nos enviar um e-mail diretamente em [email protected].