Here is what the user says:
After installing the utility, I get this error message on Windows startup every time “Aac3572DramHal_x64.exe error Can’t open AsIO3.sys!! Failed with error code 5: Access is denied.” The error appears only when Synapse is already open in the system tray. If I close Synapse, the error goes away, and then when I start Synapse manually again, the lighting controls all work as expected.https://github.com/ChromaControl/ChromaControl/issues/19
What Is AsIO3.sys and Why Can’t Open AsIO3.sys?
AsIO3.sys is a driver file belonging to ASUS. Usually, it is preinstalled on your ASUS computer and installed with the ASUS motherboard. The error “can’t open AsIO3.sys” is one of the common errors reported by ASUS users and the error may completely show as “can’t open AsIO3.sys error code 433”. And this error always occurs when the computer is turned on.
The causes for the “can’t open AsIO3.sys” error are various, including malware infections, hard drive corruption issues and memory corruption issues, etc. Then, how to solve this error in your PC? Please read the following content.
Back up Data Before Fixing the Can’t Open AsIO3.sys Error
If you are facing the “can’t open AsIO3.sys” error in your PC, you can take the following methods to solve it. However, before you perform these methods, you’d better rescue data first, in case that important data suffered damage during repair.
You can refer to this article to know the detailed steps: How to Backup Files on Windows 10? Try These Top 4 Ways
How to Fix AsIO3.sys Error on Your PC?
There are 5 methods for the “can’t open AsIO3.sys” error, please try them one by one until the error is solved. The following methods are applicable for.
Method 1: Fix Registry Items
Sometimes, “can’t open AsIO3.sys error code 433” can be related to problems in the Windows registry. Therefore, you need to fix any registry issues using the Automatic Repair of Windows built-in tool before you can fix this system error. The following steps show you the details.
Step 1: Press the Win + I key to open the Settings panel.
Step 2: Navigate to the Update & Security > Recovery option.
Step 3: Under Recovery, click on the Restart now button on the Advanced startup section.
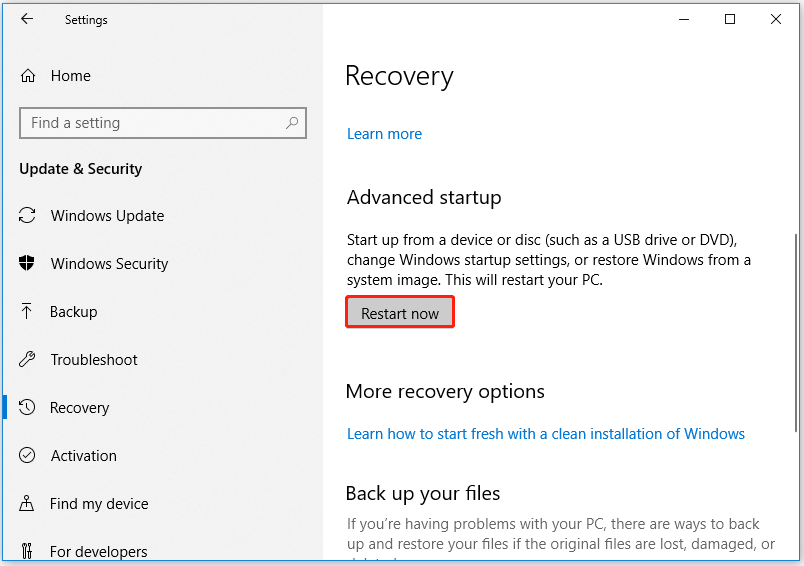
Step 4: Wait a moment and then you will see several options in a blue window. And you should click on the Troubleshoot option.
Step 5: Click on the Advanced options > Automatic Repair/ Startup Repair option.
Step 6: After you enter into the automatic mode, you will be asked to enter the recovery key to get going again and then click on Continue.
After completing all the above steps, Automatic Repair will begin diagnosing your computer and may restart in the process. In this way, damaged registry keys can be repaired.
Method 2: Update System Device Drivers
Outdated device drivers are one cause of can’t open AsIO3.sys error code 433. So, you need to update them in Device Manager. Steps are as below:
Step 1: Press the Win + R key to open the Run dialog. Then type devmgmt.msc in the search box and then press Enter.
Step 2: In the Device Manager window, check on drivers with a yellow exclamation mark.
Step 3: Right click on the driver with a yellow exclamation mark and select the Update Driver option.
Step 4: In the pop-up window, select Search automatically for updated driver software.
Step 5: After updating all the system device drives, restart the computer and then see if the “can’t open AsIO3.sys” error is cleared.
Method 3: Perform a Full Scan to Remove Malware
The “can’t open AsIO3.sys” error can be caused by a malware infection on your computer. So, you can check for malware by scanning the entire system. The steps are as follows:
Step 1: Press the Win + I key to open Settings, and navigate to the Update & Security > Windows Security > Virus & threat protection option.
Step 2: In the Windows Defender Security Center, click on the Scan now button.
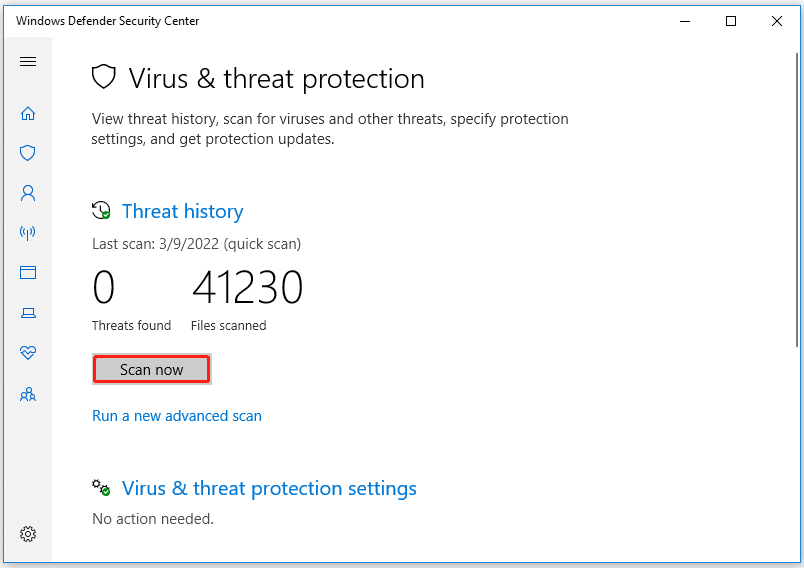
The Windows Defender Security Center will now start to detect if there are any threats on the system. After the scan is over, you will notice the results. If the scan finds any threats, click on the Clean threats button to remove them from the system.
Method 4: Uninstall Recently Installed Software
Conflicts between two or more programs may also cause the “can’t open AsIO3.sys” error in your computer. Therefore, uninstalling your recently installed software may be one of the important fixes. Here is the guide:
Step 1: Press Windows + R key to open Run and type appwiz.cpl. Then press the Enter key.
Step 2: When Program and Features window shows up, find out the program that causes this error.
Step 3: Right click on the entry that is causing the “can’t open AsIO3.sys” error and select Uninstall.
Method 5: Check Hard Drive for Bad Sectors
The error on the hard drive like bad sectors may lead to the “can’t open AsIO3.sys” error and the hard disk can be damaged. So, you can take some measures to find the issues with your hard drive.
For instance, you can check if there are bad sectors on the hard drive with MiniTool Partition Wizard. Its Surface Test feature can help you check for bad sectors. Besides, this tool can be used to manage partitions, recover partitions, convert FAT to NTFS, and more.
MiniTool Partition Wizard FreeClick to Download100%Clean & Safe
Step 1: Launch MiniTool Partition Wizard to enter its main interface.
Step 2: Select the hard drive that causes the error and then click the Surface Test option on the left operation panel.
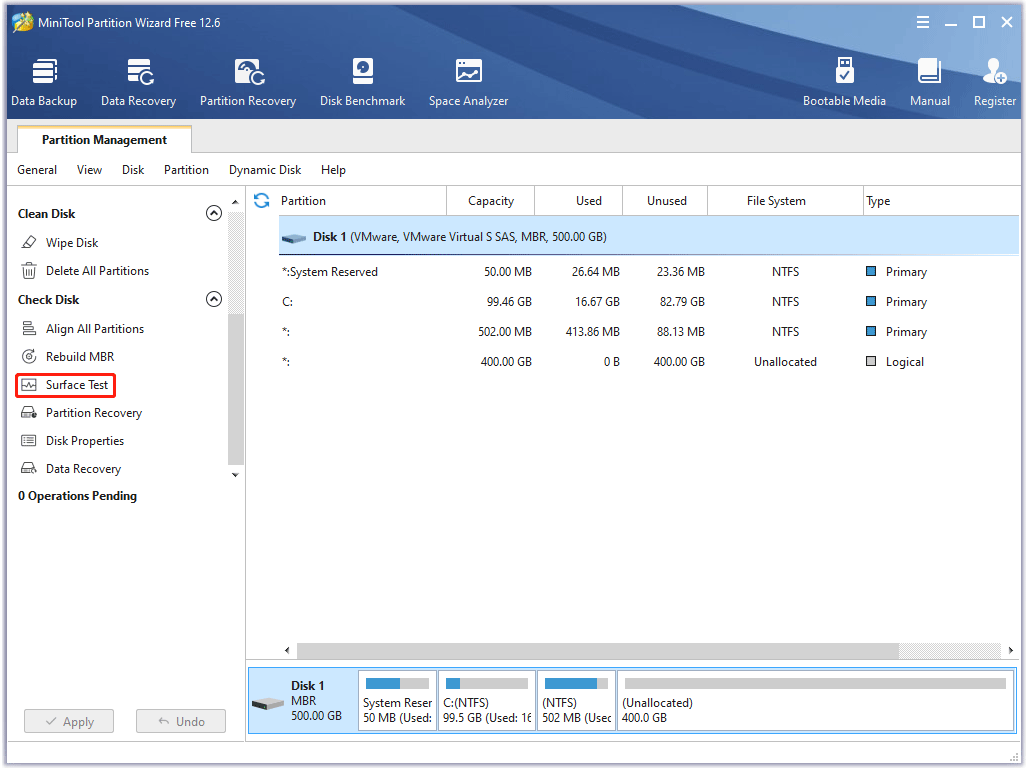
Step 3: In the pop-up window, click the Start Now button to immediately check the bad sectors for the hard drive.
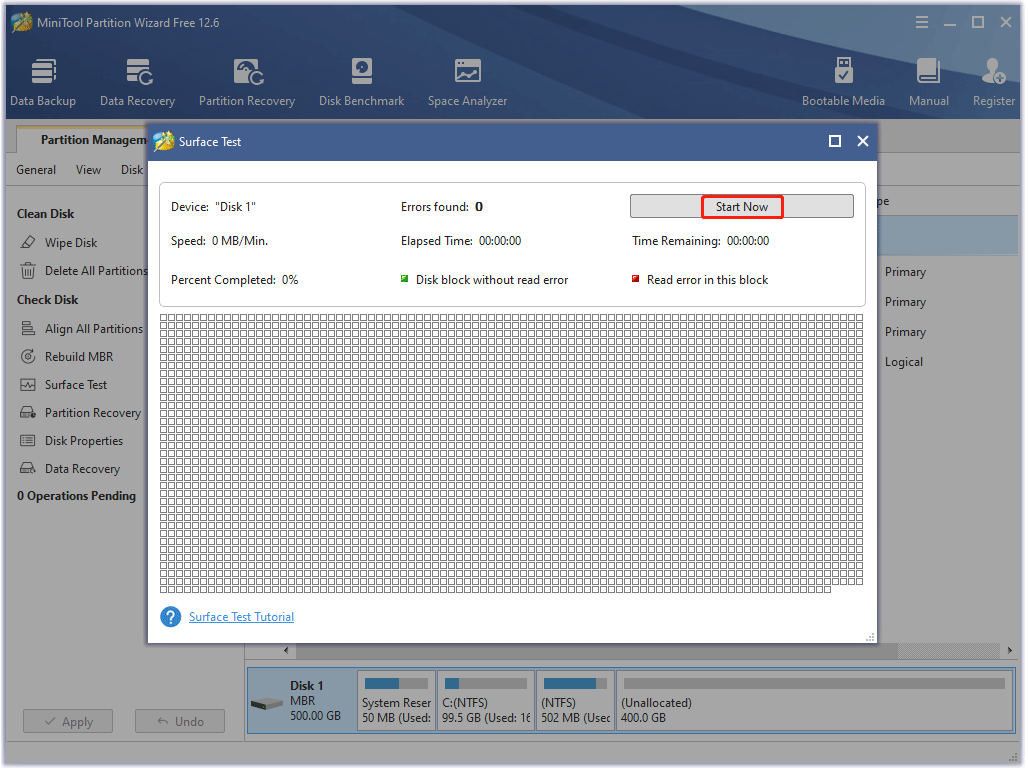
Step 4: When the hard drive error test process is completed, the disk blocks that have no read errors will be marked in green. However, if MiniTool Partition Wizard finds some hard disk errors, the blocks will be marked as red.
Method 6: Fix Damaged Hard Drive
The “can’t open AsIO3.sys” issue can be triggered by hard drive corruption issues. You can use the CHKDSK utility to investigate and repair bad sectors in the disk drive to fix this error.
Step 1: Press Windows + S key and type cmd.exe in the search of the box. Then right click on it and select Run as administrator.
Step 2: Type chkdsk c: /f /r /x command and press Enter key to execute.
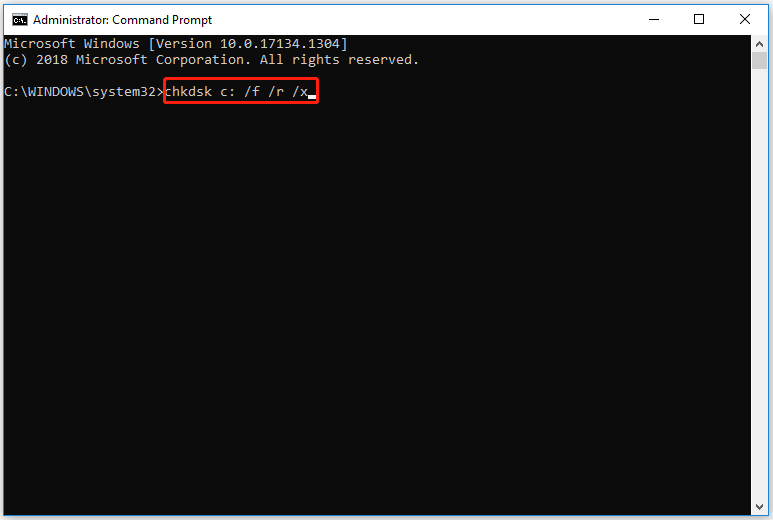
Step 3: After execution, restart the computer and check if the error is solved.
Method 7: Fix Corrupted System Files – SFC & DISM
The corrupted system files or Windows images can trigger the “can’t open AsIO3.sys” error. To fix this problem, Windows provides two utilities.
The first tool is SFC (System File Checker), which detects and restores missing components. The other is the DISM (Deployment Image Servicing and Management) tool, which fixes more complex system errors. It uses different algorithms to find problems and fix corrupt data that SFC might miss.
Here’s how to perform these scans:
Step 1: Open the Command Prompts as administrator.
Step 2: In the Command Prompt window, type the following command: sfc /scannow and press Enter.
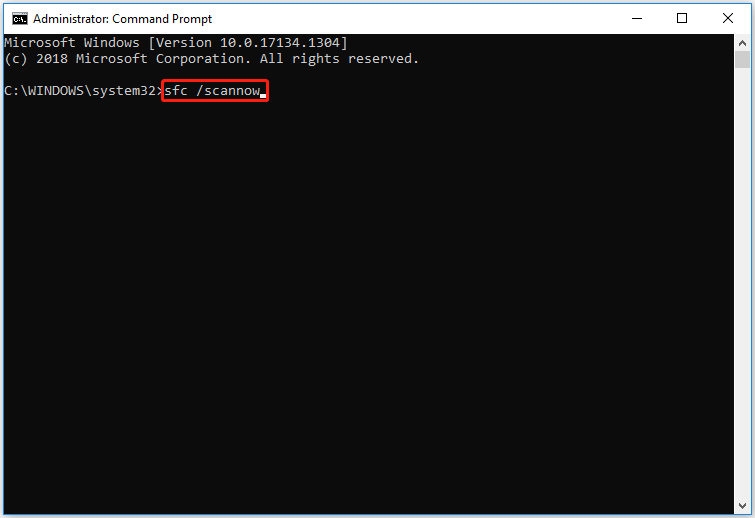
Step 3: After the scanning process is complete, if it describes that the corruption is resolved, close Command Prompt and restart Windows 10.
If the SFC tool fails to repair corrupted files, you can use the DISM tool.
Step 1: Open the Command Prompt as administrator. Then type DISM.exe /Online /Cleanup-image /Restorehealth. Then press Enter.
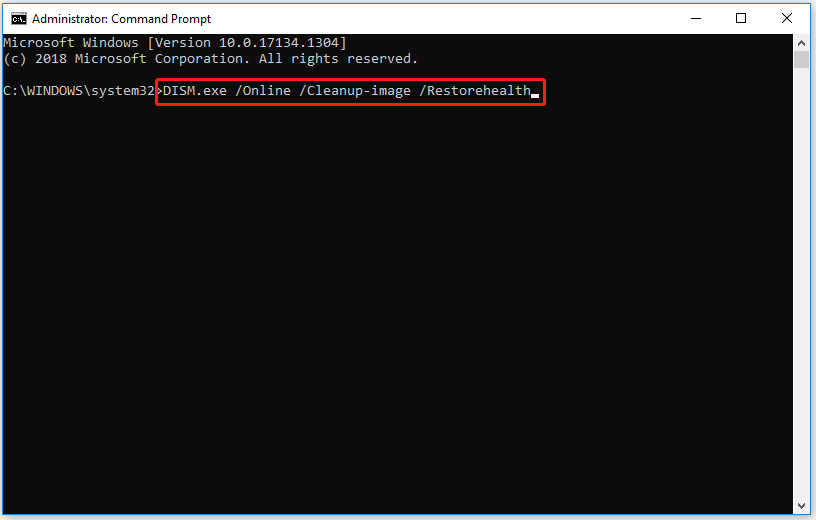
Step 2: After the scanning process is complete, restart your computer to check if the error has been solved.
The process will find and correct corrupt files, registry entries, and other system errors that can cause errors related to can’t open AsIO3.sys.
Method 8: Check RAM for Corruption Issues
Memory corruption can cause the “can’t open AsIO3.sys” error. If you’re experiencing random reboots, computer crashes, beeps on startup, and AsIO3.sys issues, this could be an indication that your PC’s memory is corrupted. To solve this issue, you should identify and fix RAM problems on your PC through Memory Diagnostic. Please follow the steps below to check RAM:
Step 1: Type memory diagnostic in the Windows search box. Then, double click on the best matched option for Windows Memory Diagnostic.
Step 2: Select Restart now and check for problems.
Step 3: Your computer will restart and diagnose memory. After the diagnostic process is complete, the computer will start automatically. Then you need to view the diagnostic report in Event Viewer by following these steps:
- Open Event Viewer.
- Navigate to Windows Logs > System.
- Click Filter Current Log in the box on the right.
- In the Event sources box, select MemoryDiagnostics-Results and click on the OK button to display a log of all results of the memory test.
- Double click on the latest result log to see if the diagnosis passed.
If the diagnosis is not passed, action should be taken according to the instructions of the diagnosis.
Method 9: Perform a System Restore
If none of the above methods work for you, you can use the System Restore utility to restore your computer state to a good point in time. As for how to do it, please refer to the following posts: How to Restore Computer to Earlier Date in Windows 10/8/7 (2 Ways)
Bottom Line
Did these methods help you resolve the error? Do you have any questions about these methods? If you have any suggestions or need any help when you use MiniTool Wizard Partition, you are welcome to send us an email at [email protected] or leave a comment below. Thank you in advance.