Avez-vous rencontré l'erreur "impossible d'ouvrir AsIO3.sys" lorsque l'ordinateur est allumé? Si oui, lisez ce post, dans lequel MiniTool décrit brièvement ce qu'est cette erreur et vous propose 9 méthodes pour la résoudre.
Voici ce que dit l’utilisateur:
Après avoir installé l’utilitaire, j’obtiens toujours ce message d’erreur au démarrage de Windows « Aac3572DramHal_x64.exe error Impossible d’ouvrir AsIO3.sys! Échec avec le code d’erreur 5: L’accès est refusé ». L’erreur apparaît uniquement lorsque Synapse est déjà ouvert dans la barre d’état système. Si je ferme Synapse, l’erreur disparaît, puis lorsque je redémarre Synapse manuellement, les commandes d’éclairage fonctionnent toutes comme prévu.https://github.com/ChromaControl/ChromaControl/issues/19
Qu’est-ce que AsIO3.sys et pourquoi ne peut-on pas ouvrir AsIO3.sys?
AsIO3.sys est un fichier pilote appartenant à ASUS. Habituellement, il est préinstallé sur votre ordinateur ASUS et installé avec la carte mère ASUS. L’erreur « impossible d’ouvrir AsIO3.sys » est l’une des erreurs courantes signalées par les utilisateurs d’ASUS et l’erreur peut s’afficher complètement comme « code d’erreur 433 impossible d’ouvrir AsIO3.sys ». Et cette erreur survient toujours lorsque l’ordinateur est allumé.
Les causes de l’erreur « impossible d’ouvrir AsIO3.sys » sont diverses, notamment les infections par des logiciels malveillants, les problèmes de corruption du disque dur et de la mémoire, etc. Alors, comment résoudre cette erreur dans votre PC ? Veuillez lire le contenu suivant.
Sauvegarder vos données avant de corriger l’erreur « impossible d’ouvrir AsIO3.sys »
Si vous êtes confronté à l’erreur « impossible d’ouvrir AsIO3.sys » dans votre PC, utilisez les méthodes suivantes pour la résoudre. Cependant, avant d’appliquer ces méthodes, vous devriez d’abord récupérer vos données, au cas où des données importantes auraient été endommagées pendant la réparation.
Reportez-vous à cet article pour connaître les étapes détaillées: Comment sauvegarder des fichiers sur Windows 10? Essayez ce top 4 des méthodes.
Comment corriger l’erreur AsIO3.sys sur votre PC?
Il existe 5 méthodes pour l’erreur « impossible d’ouvrir AsIO3.sys », veuillez les essayer une par une jusqu’à ce que l’erreur soit résolue. Les méthodes suivantes s’appliquent.
Méthode 1: Corriger les éléments du registre
Parfois, le code d’erreur 433 « impossible d’ouvrir AsIO3.sys » peut être lié à des problèmes dans le registre de Windows. Par conséquent, vous devez corriger tout problème de registre à l’aide de l’outil intégré Réparation automatique de Windows avant de pouvoir corriger cette erreur système. Voici les étapes à suivre.
Étape 1: Appuyez sur la touche Win + I pour ouvrir le panneau Paramètres.
Étape 2: Accédez à l’option Mise à jour et sécurité > Récupération.
Étape 3: Sous Récupération, cliquez sur le bouton Redémarrer maintenant dans la section Démarrage avancé.
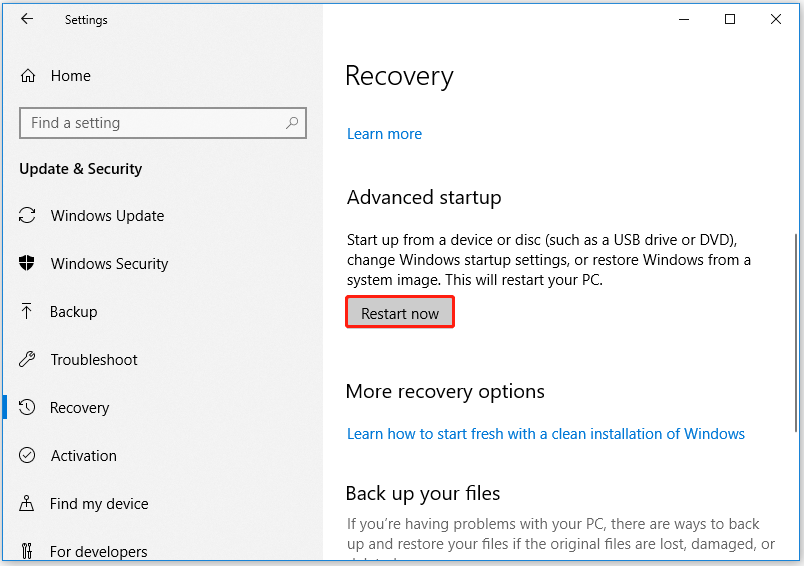
Étape 4: Patientez un moment et vous verrez plusieurs options dans une fenêtre bleue. Cliquez sur l’option Dépannage.
Étape 5: Cliquez sur les Options avancées > Option Réparation automatique / Réparation au démarrage.
Étape 6: Après être entré dans le mode automatique, il vous sera demandé d’entrer la clé de récupération pour redémarrer, puis cliquez sur Continuer.
Après avoir effectué toutes les étapes ci-dessus, la réparation automatique commencera à diagnostiquer votre ordinateur et pourra redémarrer au cours du processus. Ainsi, les clés de registre endommagées peuvent être réparées.
Méthode 2: Mettre à jour les pilotes de périphériques du système
Les pilotes de périphériques obsolètes sont l’une des causes du code d’erreur 433 « impossible d’ouvrir AsIO3.sys ». Vous devez donc les mettre à jour dans le Gestionnaire de périphériques. Voici les étapes à suivre:
Étape 1: Appuyez sur la touche Win + R pour ouvrir la boîte de dialogue Exécuter. Tapez ensuite devmgmt.msc dans le champ de recherche, puis appuyez sur Enter.
Étape 2: Dans la fenêtre Gestionnaire de périphériques, vérifiez les pilotes avec un point d’exclamation jaune.
Étape 3: Faites un clic droit sur le pilote avec un point d’exclamation jaune et sélectionnez l’option Mettre à jour le pilote.
Étape 4: Dans la fenêtre pop-up, sélectionnez Rechercher automatiquement les pilotes mis à jour.
Étape 5: Après avoir mis à jour tous les pilotes de périphériques du système, redémarrez l’ordinateur et voyez si l’erreur « impossible d’ouvrir AsIO3.sys » disparaît.
Méthode 3: Effectuer une analyse complète pour supprimer les logiciels malveillants
L’erreur « impossible d’ouvrir AsIO3.sys » peut être causée par l’infection d’un logiciel malveillant sur votre ordinateur. Vous pouvez donc vérifier la présence de logiciels malveillants en analysant l’ensemble du système. Voici les étapes à suivre:
Étape 1: Appuyez sur la touche Win + I pour ouvrir les Paramètres, et naviguez jusqu’à l’option Mise à jour et sécurité > Sécurité Windows > Protection contre les virus et menaces.
Étape 2: Dans le Centre de sécurité Windows Defender, cliquez sur le bouton Analyser maintenant.
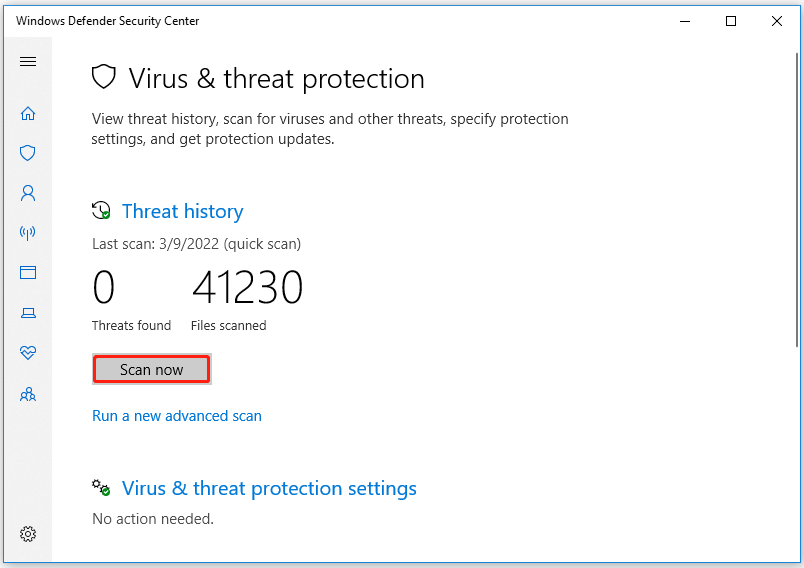
Le Centre de sécurité de Windows Defender va maintenant commencer à détecter si le système contient des menaces. Une fois l’analyse terminée, vous verrez les résultats. Si l’analyse trouve des menaces, cliquez sur le bouton Nettoyer les menaces pour les supprimer du système.
Méthode 4: Désinstaller les logiciels récemment installés
Des conflits entre deux ou plusieurs programmes peuvent également être à l’origine de l’erreur « Impossible d’ouvrir AsIO3.sys » sur votre ordinateur. Par conséquent, la désinstallation de vos logiciels récemment installés peut être l’une des solutions importantes. Voici le guide:
Étape 1: Appuyez sur les touches Windows + R pour ouvrir Exécuter et tapez appwiz.cpl. Appuyez ensuite sur la touche Enter.
Étape 2: Lorsque la fenêtre Programme et fonctionnalités s’affiche, recherchez le programme à l’origine de cette erreur.
Étape 3: Faites un clic droit sur l’entrée qui est à l’origine de l’erreur « impossible d’ouvrir AsIO3.sys » et sélectionnez Désinstaller.
Méthode 5: Vérifier les secteurs défectueux du disque dur
Les erreurs sur le disque dur, comme les secteurs défectueux, peuvent entraîner l’erreur « impossible d’ouvrir AsIO3.sys » et le disque dur peut être endommagé. Ainsi, il convient de prendre certaines mesures pour trouver les problèmes de votre disque dur.
Par exemple, vous pouvez vérifier s’il y a des secteurs défectueux sur le disque dur avec MiniTool Partition Wizard. Sa fonctionnalité Test de surface peut vous aider à vérifier la présence de secteurs défectueux. Par ailleurs, cet outil peut être utilisé pour gérer les partitions, récupérer des partitions, convertir FAT en NTFS, et plus encore.
MiniTool Partition Wizard FreeCliquez pour télécharger100%Propre et sûr
Étape 1: Lancez MiniTool Partition Wizard pour accéder à son interface principale.
Étape 2: Sélectionnez le disque dur qui provoque l’erreur, puis cliquez sur l’option Test de surface dans le panneau de commande gauche.
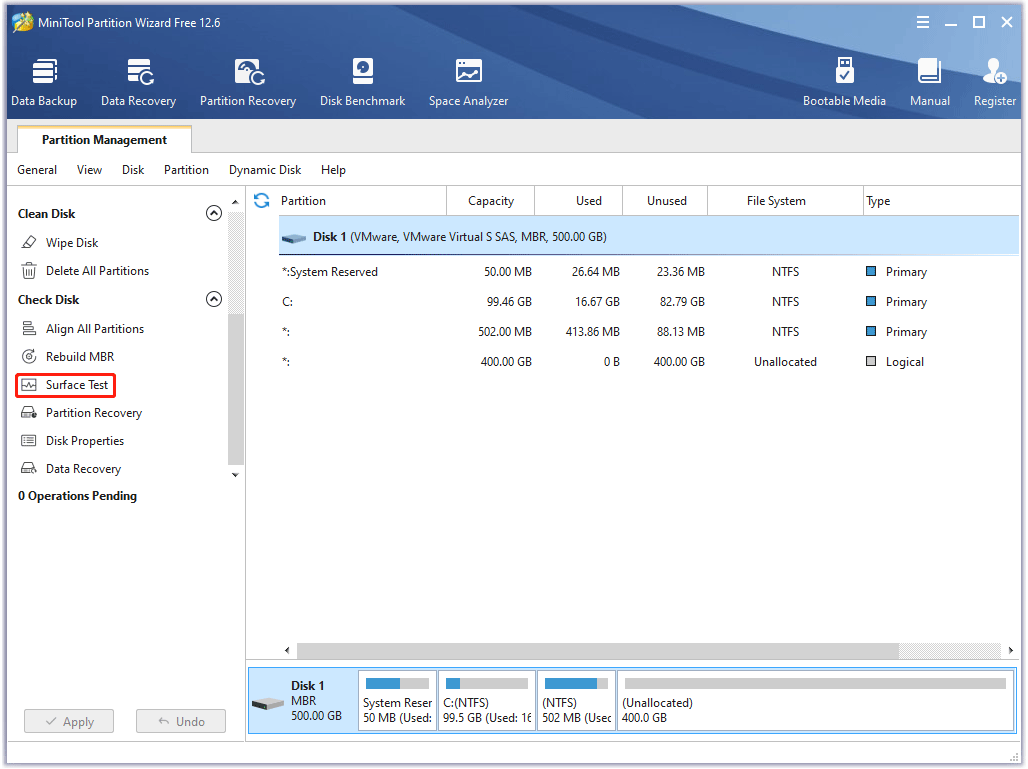
Étape 3: Dans la fenêtre pop-up, cliquez sur le bouton Démarrer maintenant pour vérifier immédiatement les secteurs défectueux du disque dur.
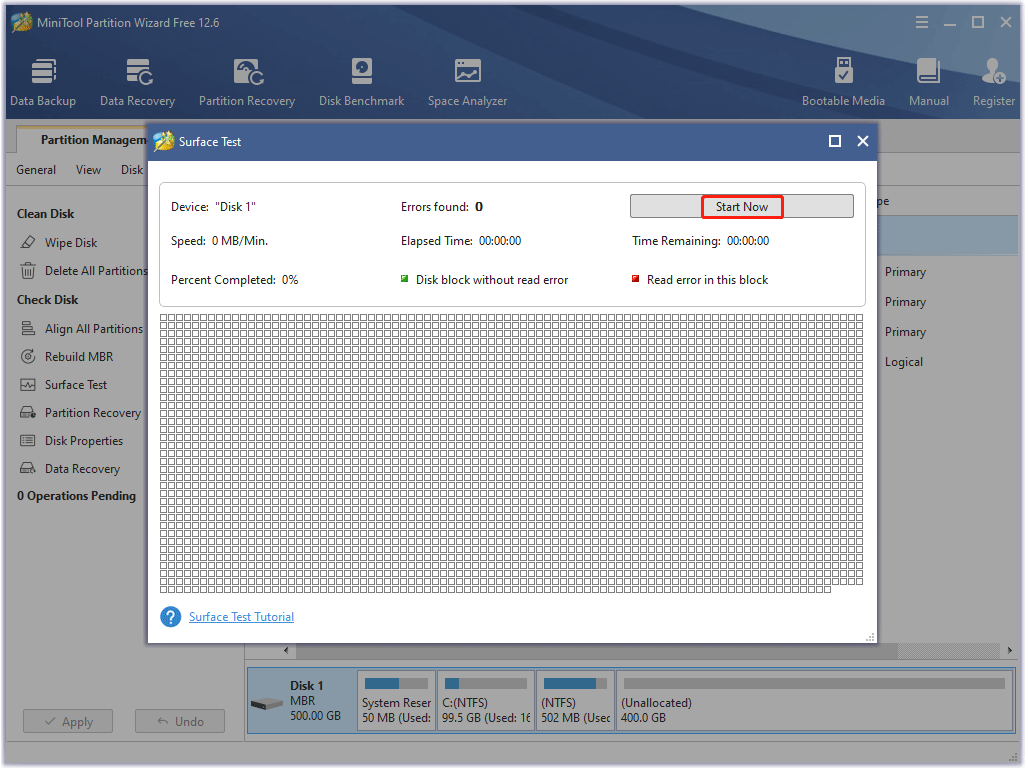
Étape 4: Une fois le processus de test d’erreur de disque dur complété, les blocs de disque qui ne présentent aucune erreur de lecture seront marqués en vert. Cependant, si MiniTool Partition Wizard trouve quelques erreurs de disque dur, les blocs seront marqués en rouge.
Méthode 6: Corriger un disque dur endommagé
Le problème « impossible d’ouvrir AsIO3.sys » peut être déclenché par des problèmes de corruption du disque dur. Pour corriger cette erreur, utilisez l’utilitaire CHKDSK pour rechercher et réparer les secteurs défectueux du disque dur.
Étape 1: Appuyez sur la touche Windows + S et tapez cmd.exe dans le champ de recherche. Faites ensuite un clic droit dessus et sélectionnez Exécuter en tant qu’administrateur.
Étape 2: Tapez la commande chkdsk c: /f /r /x et appuyez sur la touche Enter pour l’exécuter.
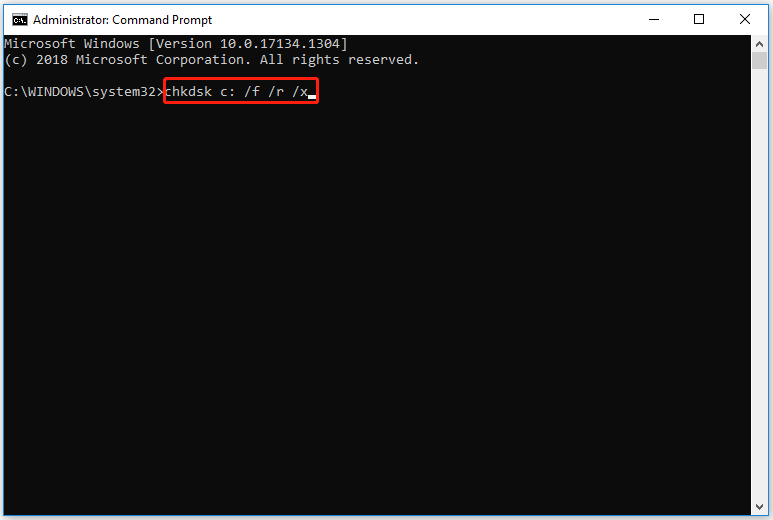
Étape 3: Après l’exécution, redémarrez l’ordinateur et vérifiez si l’erreur est résolue.
Méthode 7: Corriger les fichiers système corrompus – SFC & DISM
Les fichiers système ou les images Windows corrompus peuvent déclencher l’erreur « impossible d’ouvrir AsIO3.sys ». Pour corriger ce problème, Windows fournit deux utilitaires.
Le premier outil est le SFC (Vérificateur de fichiers système), qui détecte et restaure les composants manquants. L’autre est l’outil DISM (Gestion et maintenance des images de déploiement), qui corrige les erreurs système plus complexes. Il utilise différents algorithmes pour trouver les problèmes et corriger les données corrompues que SFC pourrait manquer.
Voici comment effectuer ces analyses:
Étape 1: Ouvrez l’invite de commandes en tant qu’administrateur.
Étape 2: Dans la fenêtre de l’invite de commandes, tapez la commande suivante: sfc /scannow et appuyez sur Enter.
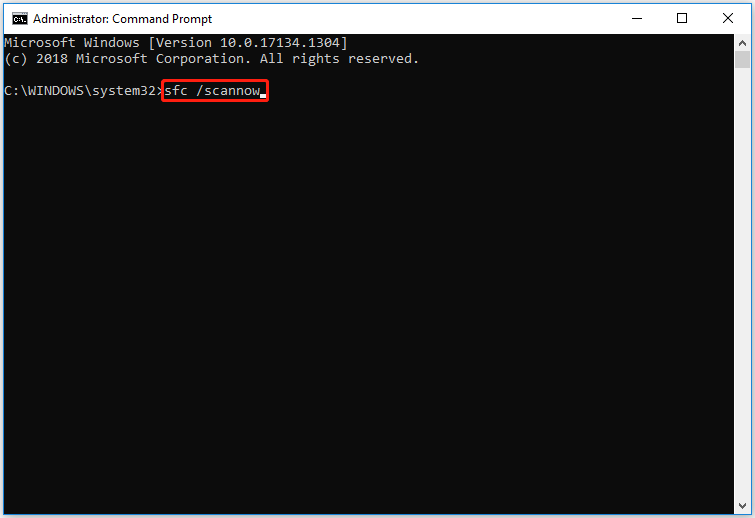
Étape 3: Une fois le processus d’analyse complété, s’il décrit que la corruption est résolue, fermez Invite de commandes et redémarrez Windows 10.
Si l’outil SFC ne parvient pas à réparer les fichiers corrompus, utilisez l’outil DISM.
Étape 1: Ouvrez l’invite de commandes en tant qu’administrateur. Tapez ensuite DISM.exe /Online /Cleanup-image /Restorehealth. Appuyez ensuite sur Enter.
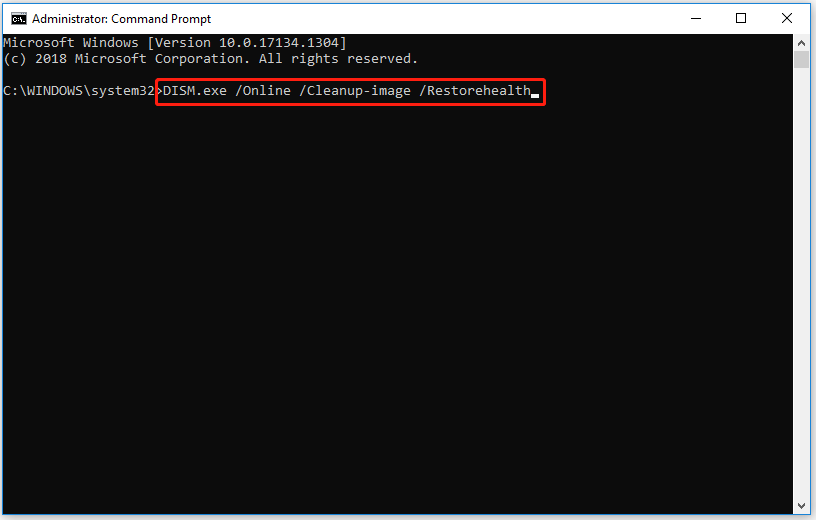
Étape 2: Une fois le processus d’analyse complété, redémarrez votre ordinateur pour vérifier si l’erreur a été résolue.
Le processus trouvera et corrigera les fichiers corrompus, les entrées de registre et d’autres erreurs système qui peuvent causer des erreurs liées à l’impossibilité d’ouvrir AsIO3.sys.
Méthode 8: Vérifier la corruption de la RAM
La corruption de la mémoire peut provoquer l’erreur « impossible d’ouvrir AsIO3.sys ». Si vous rencontrez des redémarrages aléatoires, des plantages d’ordinateur, des bips au démarrage et des problèmes liés à AsIO3.sys, cela peut indiquer que la mémoire de votre PC est corrompue. Pour résoudre ce problème, vous devez identifier et corriger les problèmes de RAM sur votre PC grâce à Diagnostic de la mémoire. Veuillez suivre les étapes ci-dessous pour vérifier la RAM:
Étape 1: Tapez Diagnostic de la mémoire dans le champ de recherche de Windows. Ensuite, double-cliquez sur l’option la mieux adaptée pour Diagnostic de la mémoire Windows.
Étape 2: Sélectionnez Redémarrer maintenant et recherchez les problèmes.
Étape 3: Votre ordinateur va redémarrer et diagnostiquer la mémoire. Une fois le processus de diagnostic complété, l’ordinateur démarrera automatiquement. Vous devez ensuite afficher le rapport de diagnostic dans l’Observateur d’événements en procédant comme suit:
- Ouvrez l’Observateur d’événements.
- Naviguez jusqu’à Journaux Windows > Système.
- Cliquez sur Filtrer le journal actueldans la case de droite.
- Dans le champ Sources d’événements, sélectionnez MemoryDiagnostics-Resultset cliquez sur le bouton OK pour afficher un journal de tous les résultats du test de mémoire.
- Double-cliquez sur le dernier journal des résultats pour voir si le diagnostic est passé.
Si le diagnostic n’est pas passé, il faut prendre des mesures en fonction des instructions du diagnostic.
Méthode 9: Effectuer une restauration du système
Si aucune des méthodes ci-dessus ne vous convient, utilisez l’utilitaire Restauration du système pour restaurer l’état de votre ordinateur à un bon moment. Pour savoir comment procéder, reportez-vous aux posts suivants: Comment restaurer l’ordinateur à une date antérieure sous Windows 10/8/7 (2 méthodes).
Conclusion
Ces méthodes vous ont-elles aidé à résoudre l’erreur? Avez-vous des questions sur celles-ci? Si vous avez des suggestions ou besoin d’aide lorsque vous utilisez MiniTool Wizard Partition, nous vous invitons à nous envoyer un e-mail à [email protected] ou à laisser un commentaire ci-dessous. Merci d’avance.
![[Corrigé] L'invite de commandes (CMD) ne fonctionne pas/ne s'ouvre pas sous Windows 10?](https://mt-test.minitool.com/images/uploads/2020/07/corriger-invite-de-commandes-ne-fonctionne-pas-thumbnail.jpg)